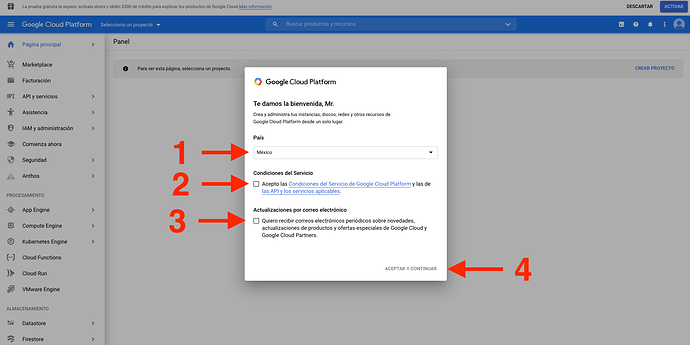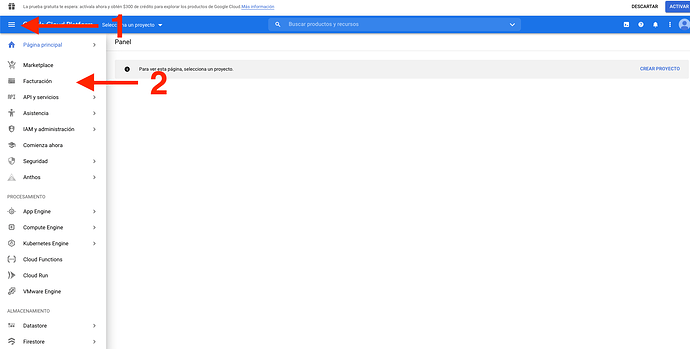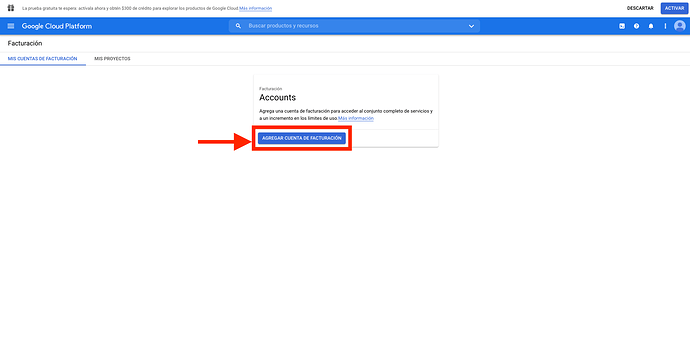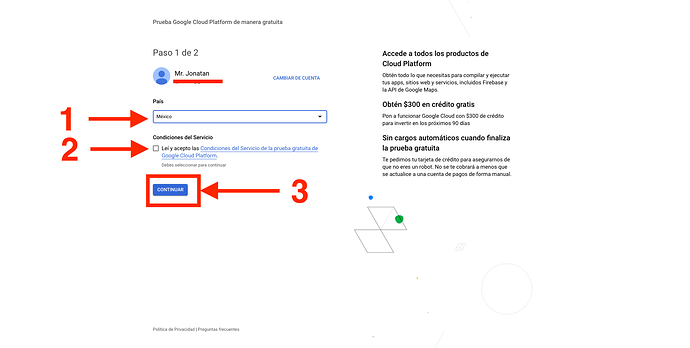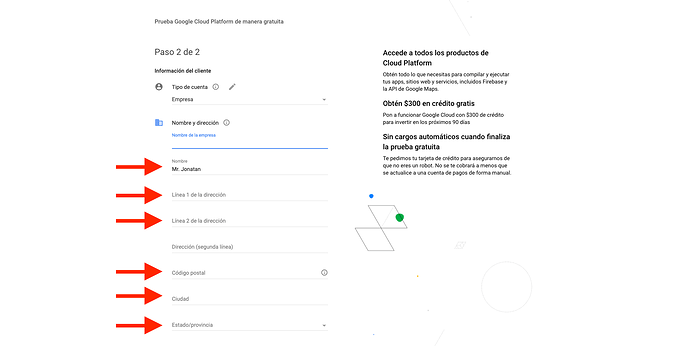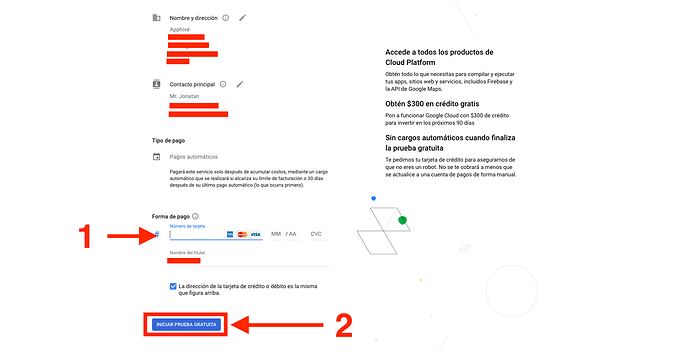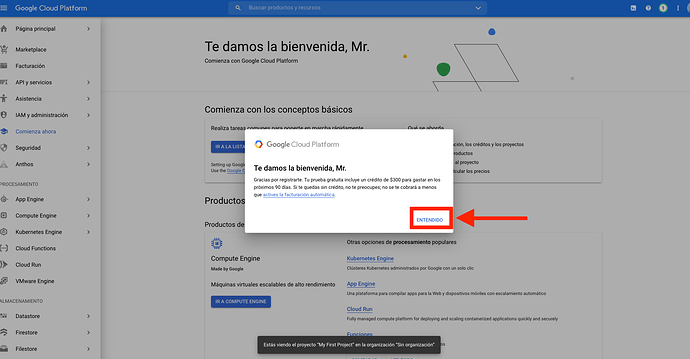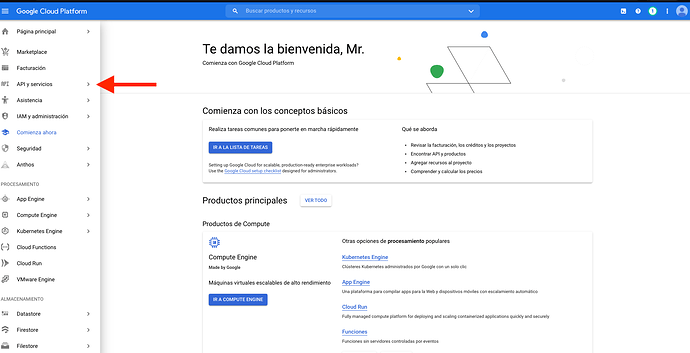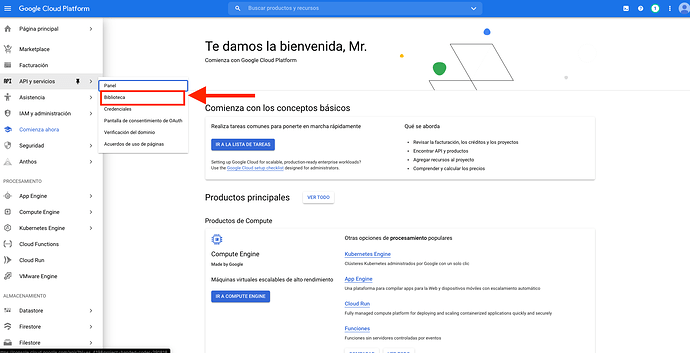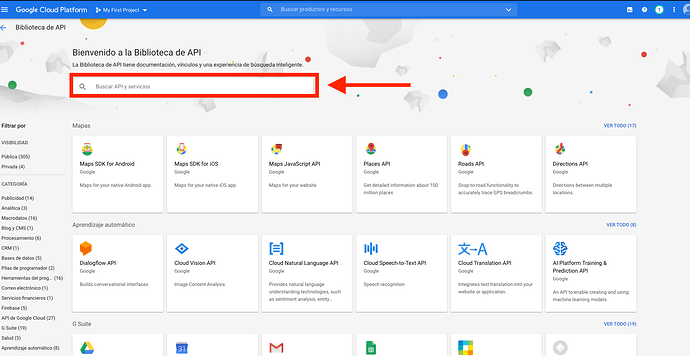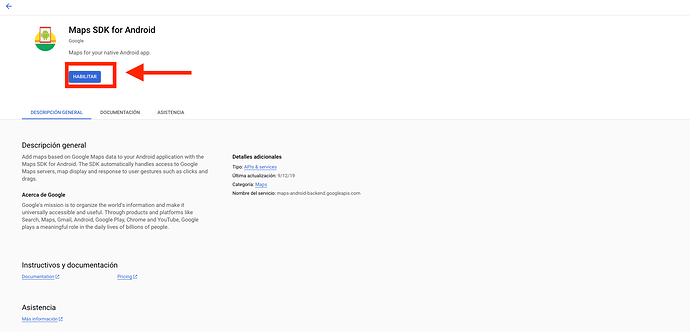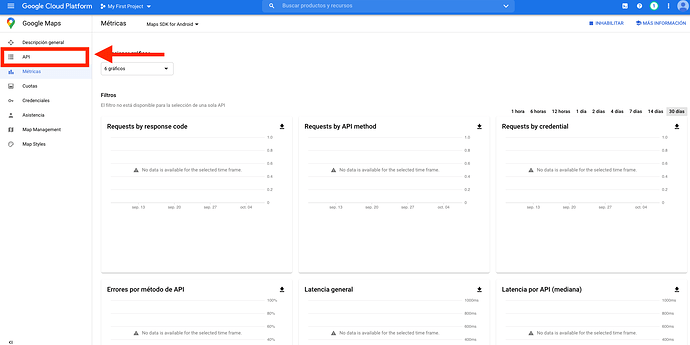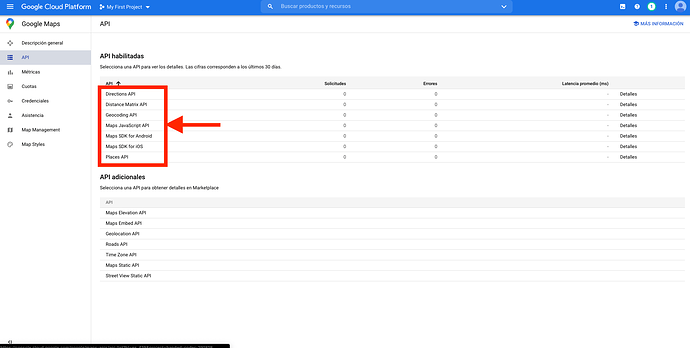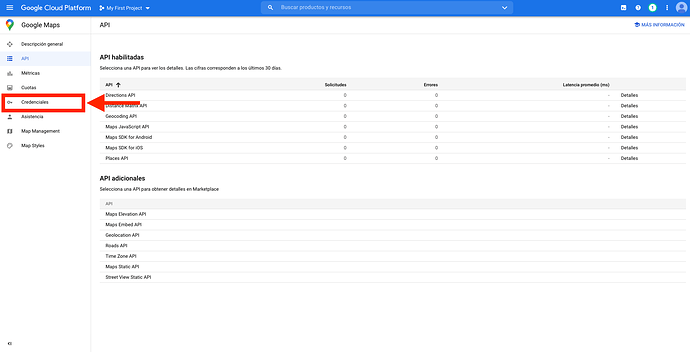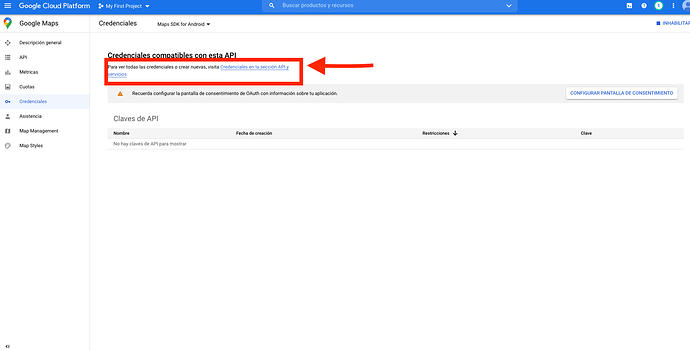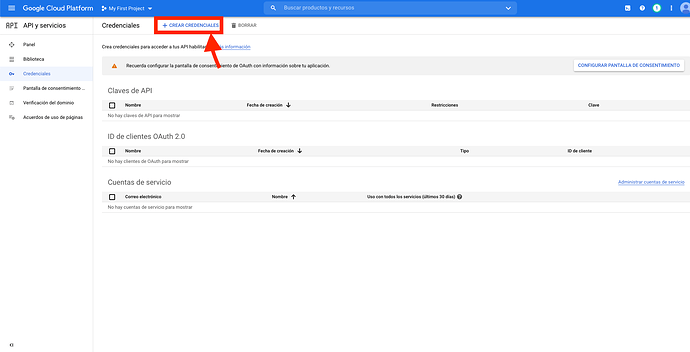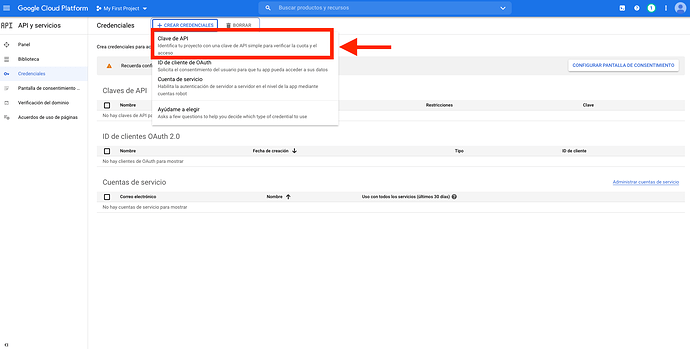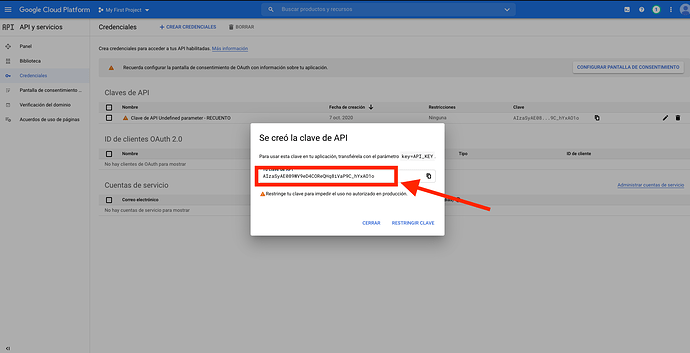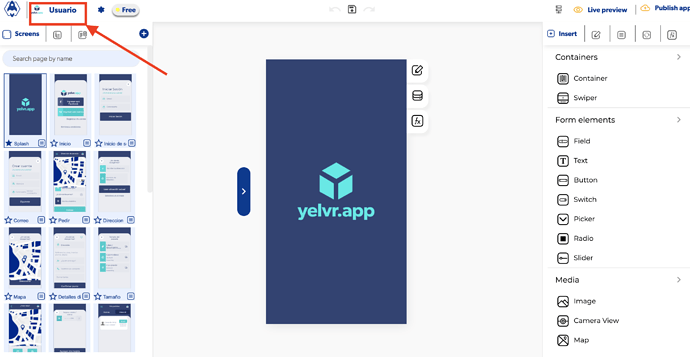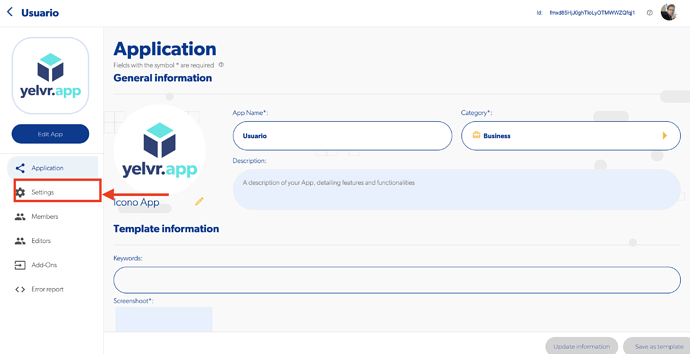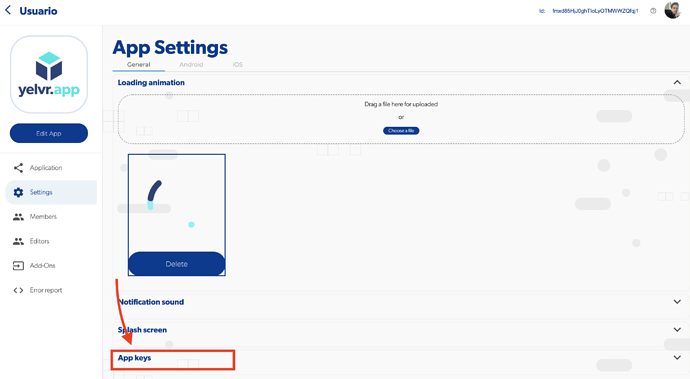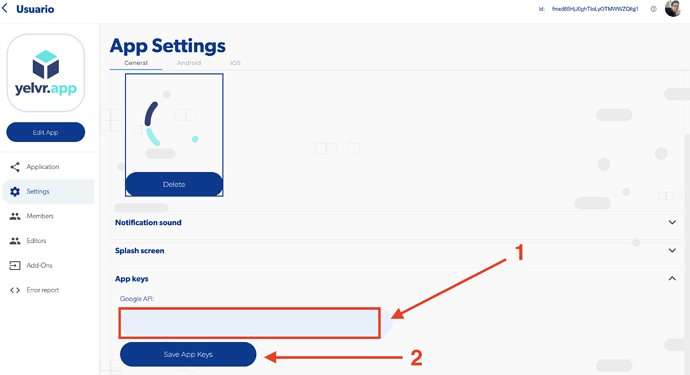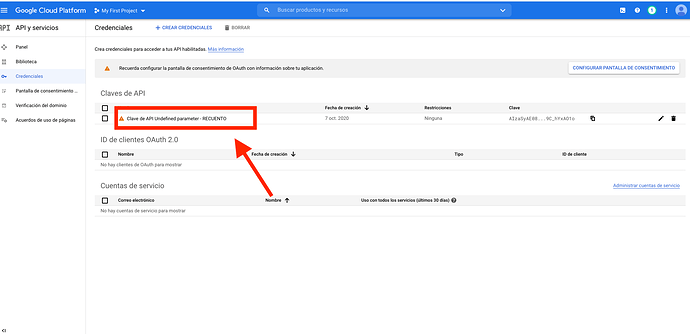Debes generar y agregar tu Clave API Key de Google Maps en Apphive para que las funciones de Mapas, Geocoding, Distancia de Ruta, Autocomplete de direcciones funcionen correctamente.
1.- Entra en la siguiente página, Google Cloud Console para crear un nuevo proyecto a continuación es necesario llenar estas opciones:
-
País donde ocuparás la app (país principal aunque podrás operar en todos los países de igual forma)
-
Aceptar los términos.
-
*Opcional Recibir el boletín de novedades.
-
Aceptar y continuar.
2.- Una vez dentro hay que abrir el menú lateral (1) (si es que no está abierto), y dar clic a Facturación (2)
3.- A continuación da clic en AGREGAR CUENTA DE FACTURACIÓN
4.- Si ya tienes previamente una cuenta de facturación sólo te pedirá seleccionarla, en caso contrario te pedirá crear una nueva eligiendo el país que corresponda con la tarjeta que se agregará (1), aceptar las condiciones del servicio (2) y dar clic en CONTINUAR (3)
5.- Debes llenar todos los campos que correspondan a la información de la persona o empresa que realizará el pago
6.- Finalmente deberás agregar los datos de la tarjeta bancaria, posiblemennte te llegue un pequeño cargo que se cancela en unos minutos para validar tu cuenta, en este proceso NO SE TE REALIZARÁ NINGÚN CARGO a menos que excedas la capa gratuita (Precios API Key Google Maps)
7.- Una vez la tarjeta sea aceptada te regresará a la página inicial
8.- Aquí DEBES REPETIR LOS PASOS DEL 8 AL 11 POR CADA UNA DE LAS SIGUIENTES APIs:
-
Directions API
-
Distance Matrix API
-
Maps JavaScript API
-
Maps SDK for Android
-
Maps SDK for IOS
-
Places API
-
Geocoding
9.- Da clic en la biblioteca
10.- Escribe el nombre de la API que estés agregando (las que se indicaron en el paso 8)
11.- A continuación deberás dar clic en Habilitar, en la imagen se muestra el EJEMPLO con Maps SDK for Android, pero esto deberás hacerlo por cada una de las APIs indicadas en el paso 8 para que tu aplicación funcione correctamente.
12.- Una vez habilitada te regresará a esta página donde deberás volver a repetir los pasos del 8 al 11 de esta guía para activar cada una de las APIs que se indican en el paso 8, una vez concluido esto da clic en API para ir a tu panel de APIs y VERIFICA QUE ESTEN TODAS HABILITADAS
13.- Asegurate de tener todas estas APIs habilitadas, en caso contrario vuelve al paso 8
14.- Da clic en Credenciales para generar tu API Key
15.- Da clic aquí para seleccionar Credenciales en la sección API y servicios
16.- Da clic en CREAR CREDENCIALES
17.- Selecciona Clave de API
18.- Copia esta clave API para agregarla a tu Aplicación en Apphive
19.- Entra al editor de Apphive https://editor.apphive.io e ingresa en tu aplicación, posterior mente da clic en el nombre para entrar a las configuraciones
20.- Da clic en Settings
21.- Da clic en API Keys para abrir el apartado de Keys
22.- Finalmente pega el API Key que copiaste en el paso 18 y da clic al botón de guardar, esto deberás hacerlo con cada App de tu proyecto, puedes ocupar el mismo API key para todas
23.- Posterior a publicar tu aplicación, es una buena recomendación restringir esta clave, para ello puedes entrar nuevamente a tu dashboard en API Keys (https://console.cloud.google.com/apis/credentials) y da clic en el app que quieres restringir