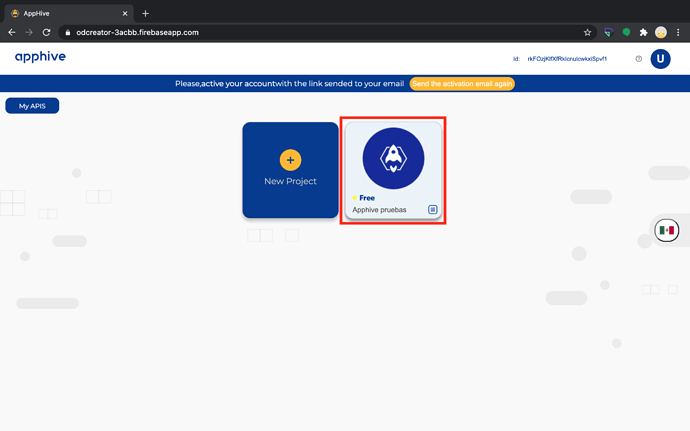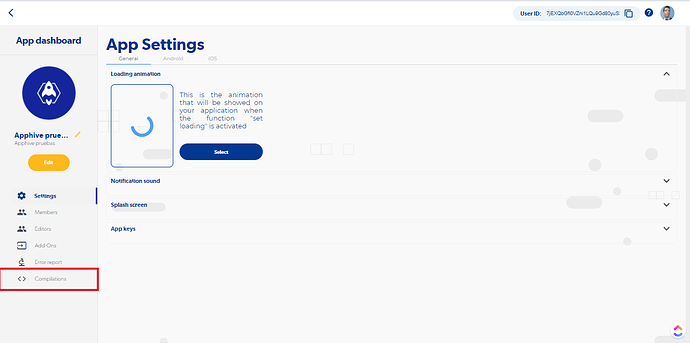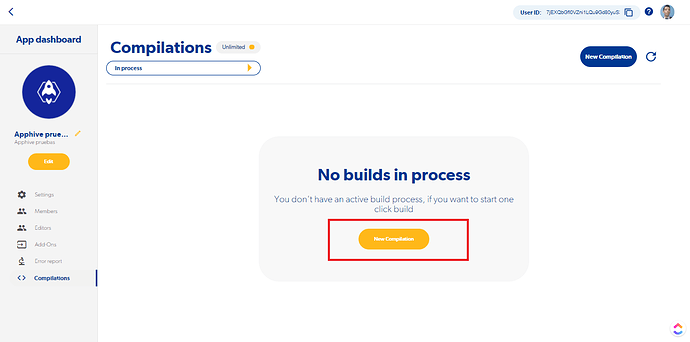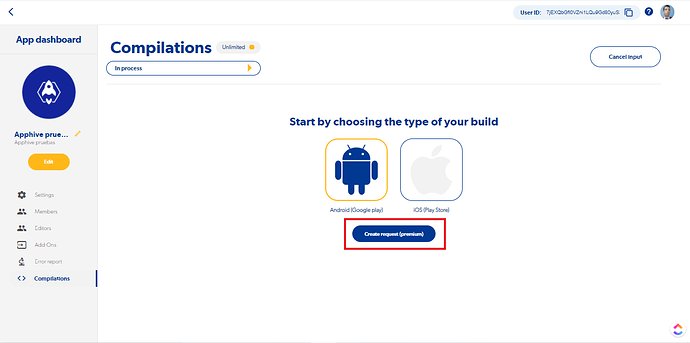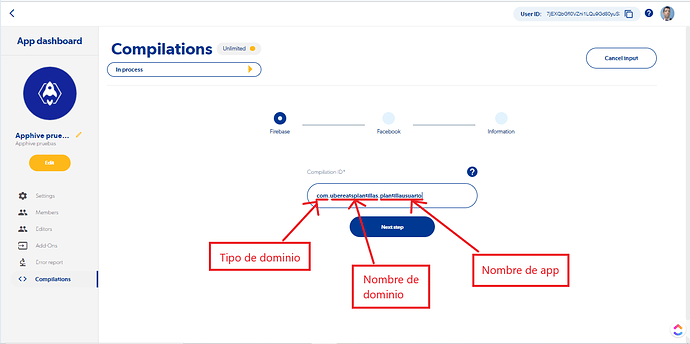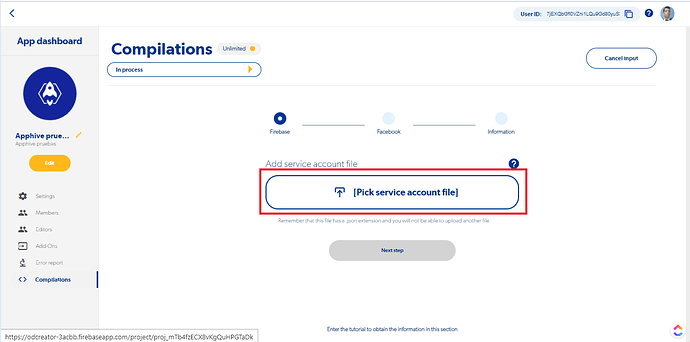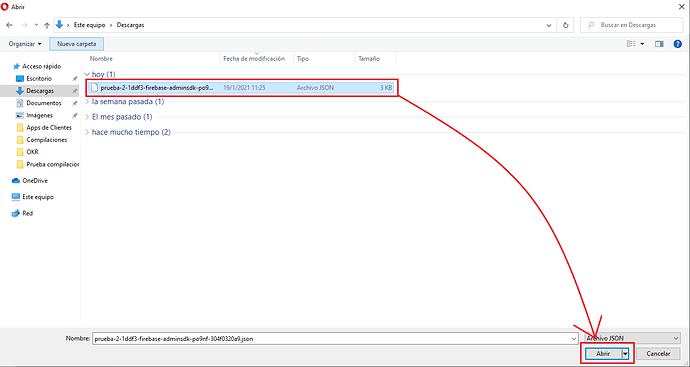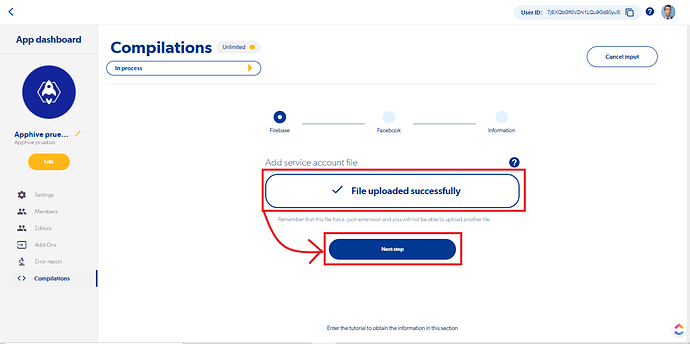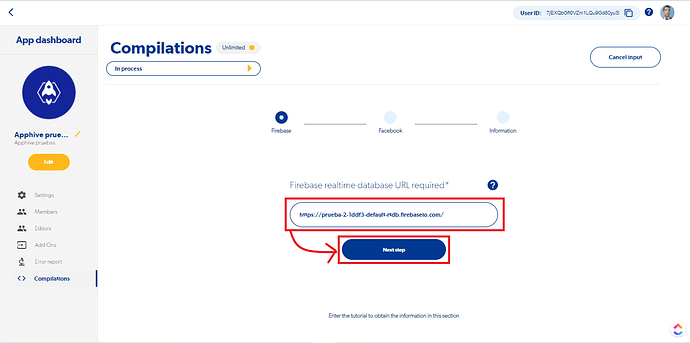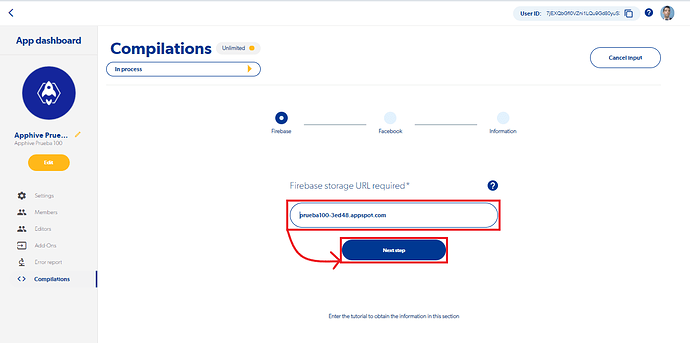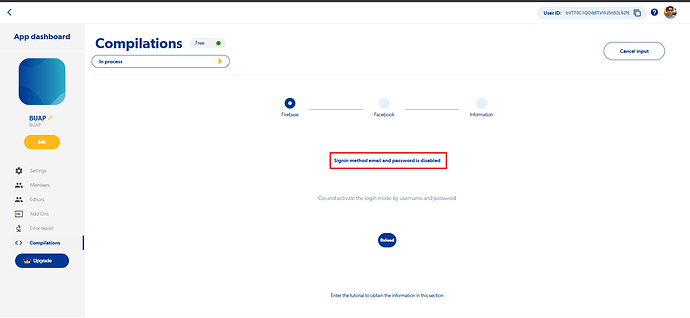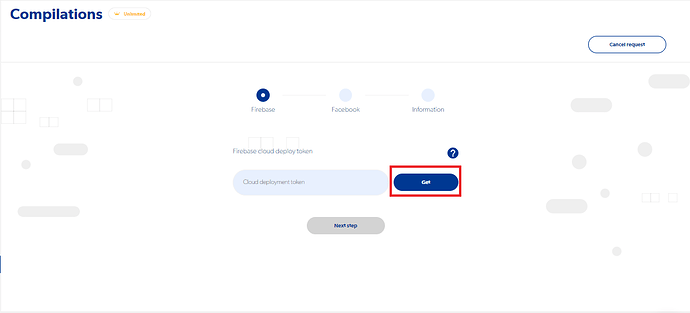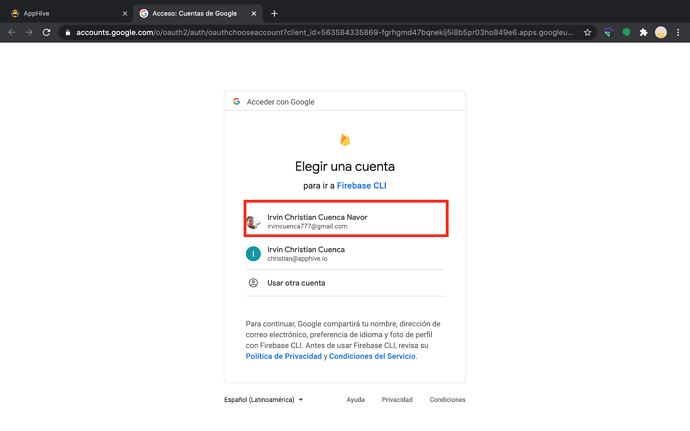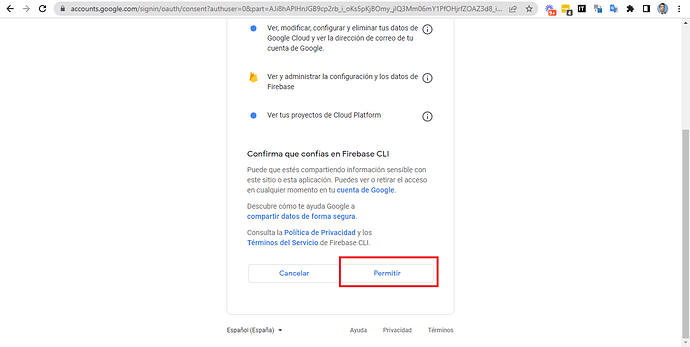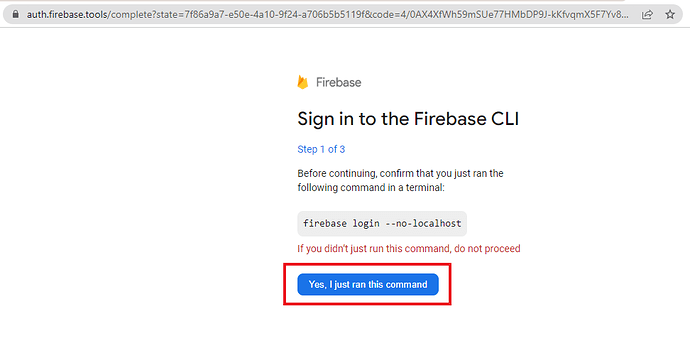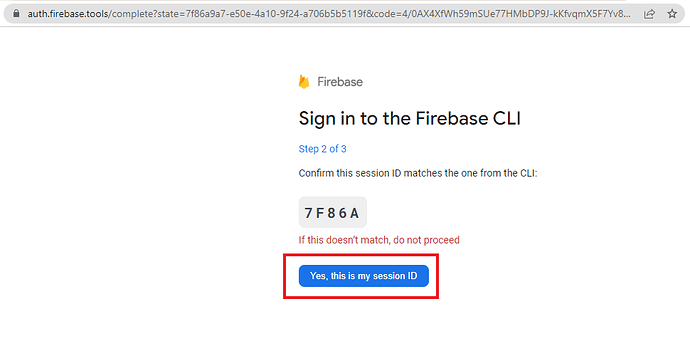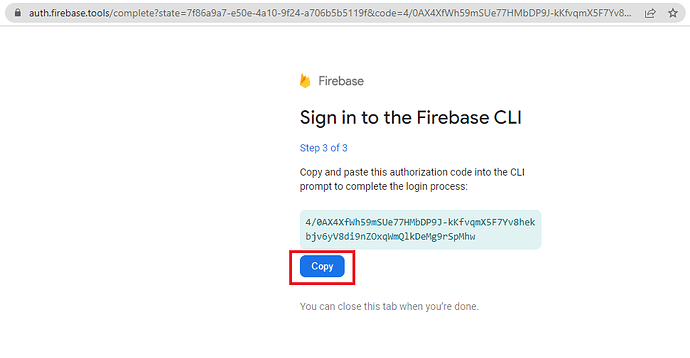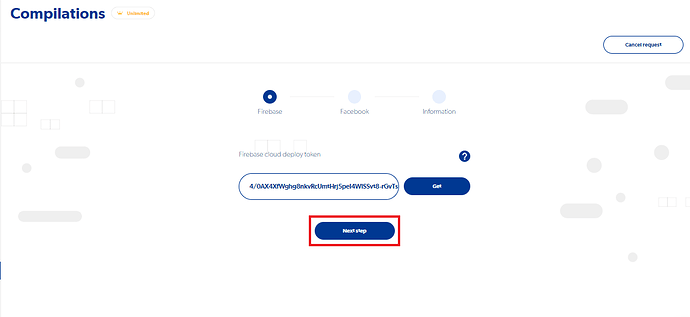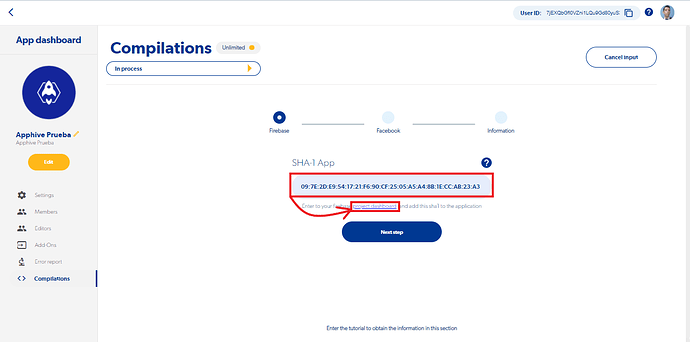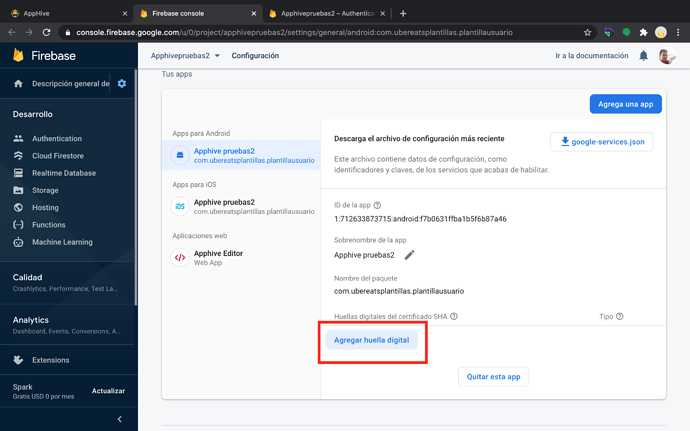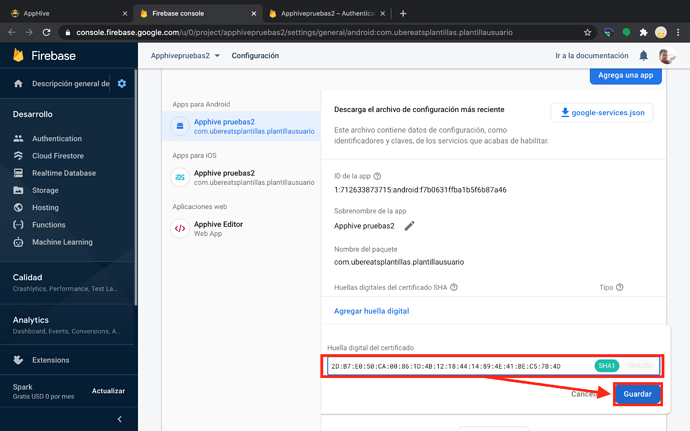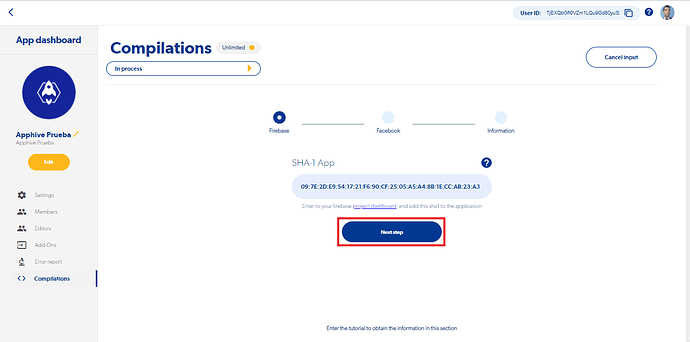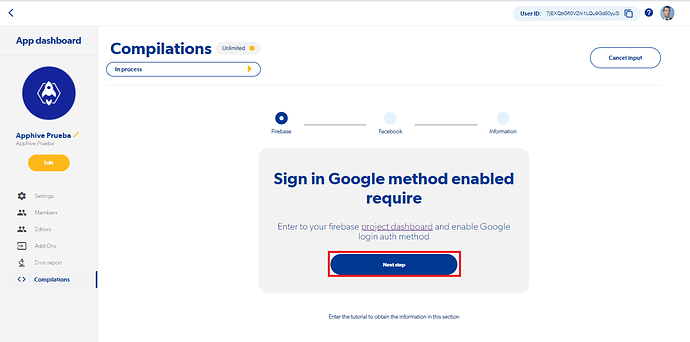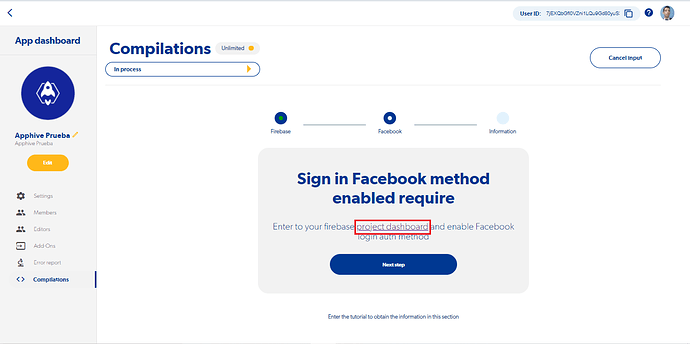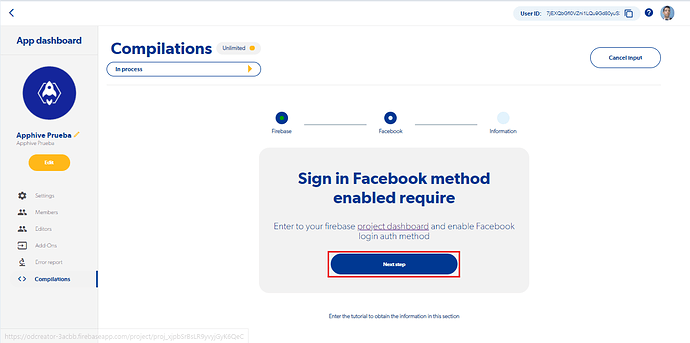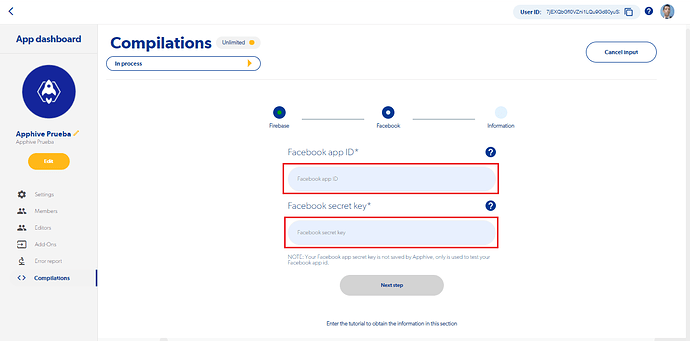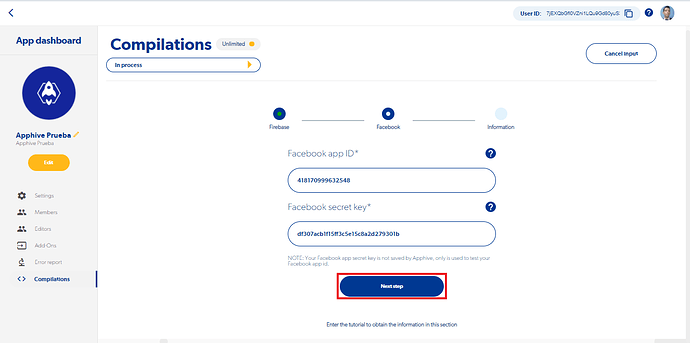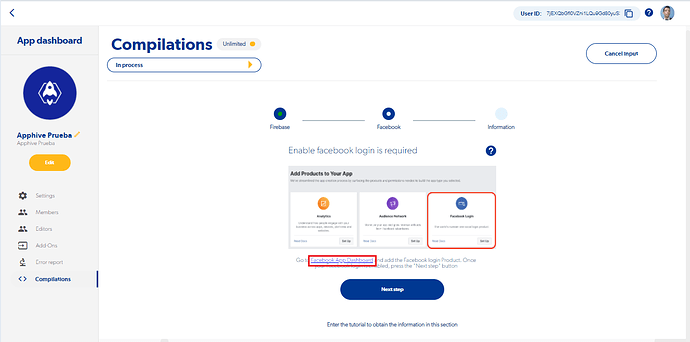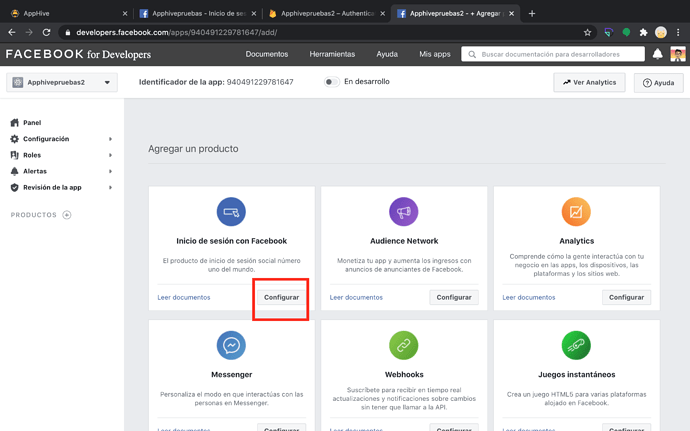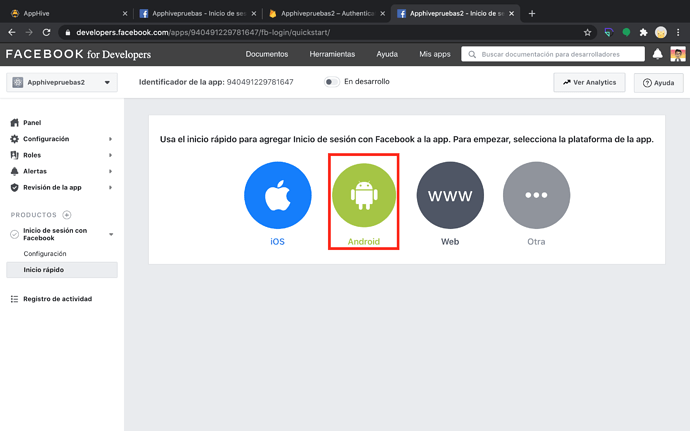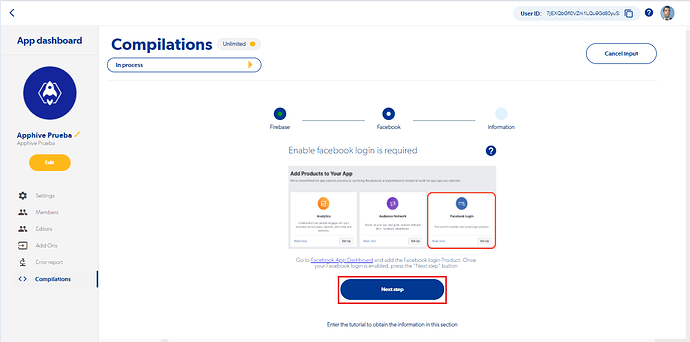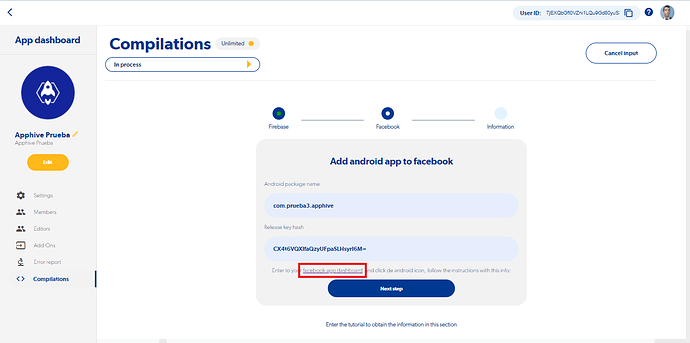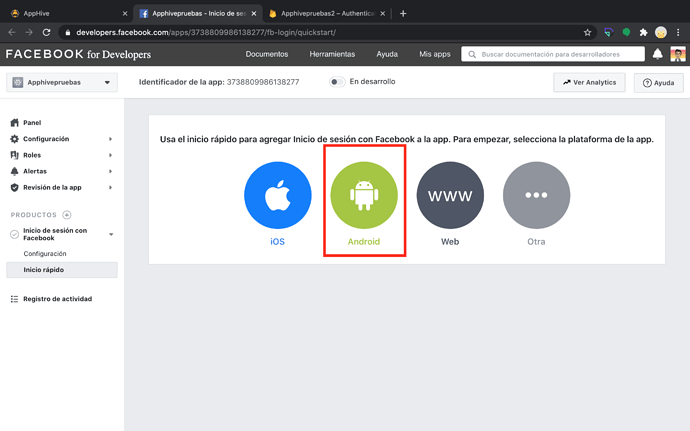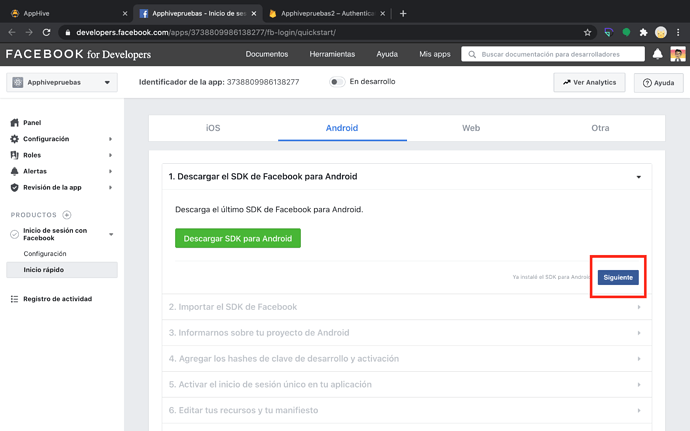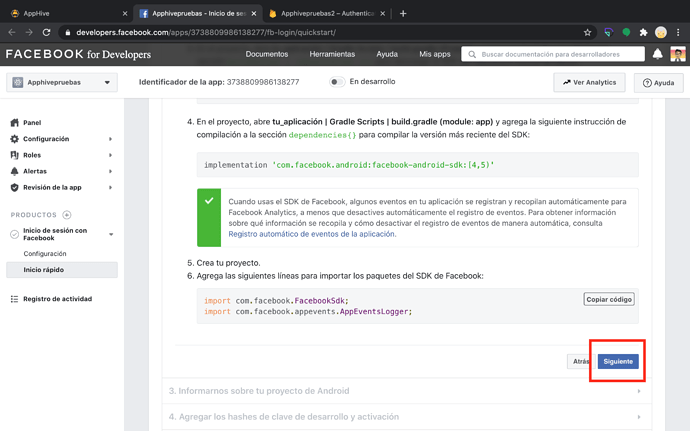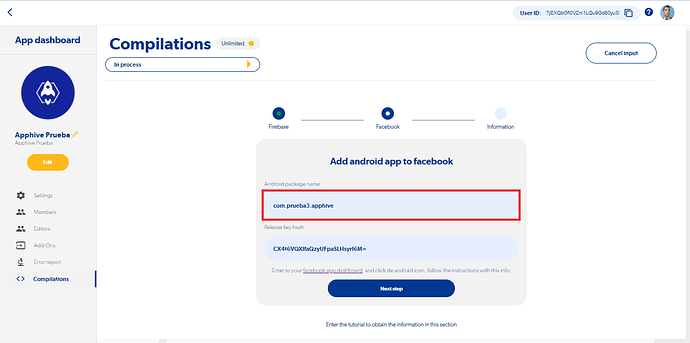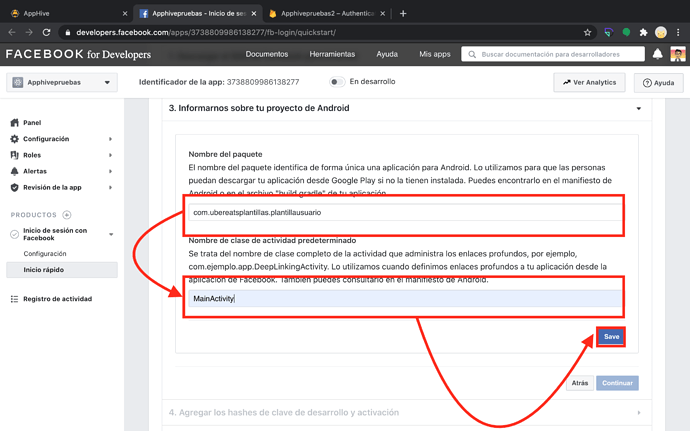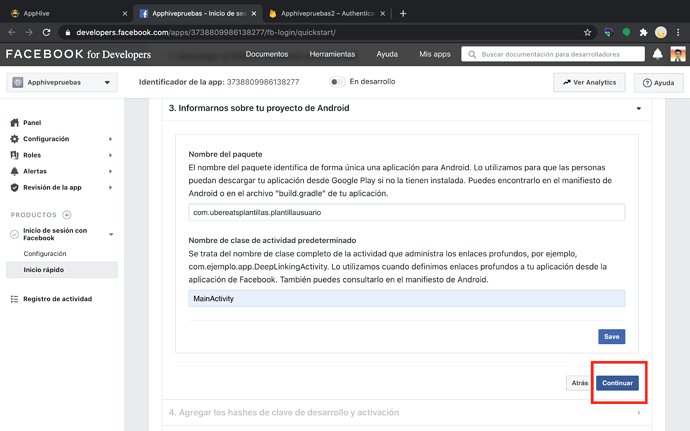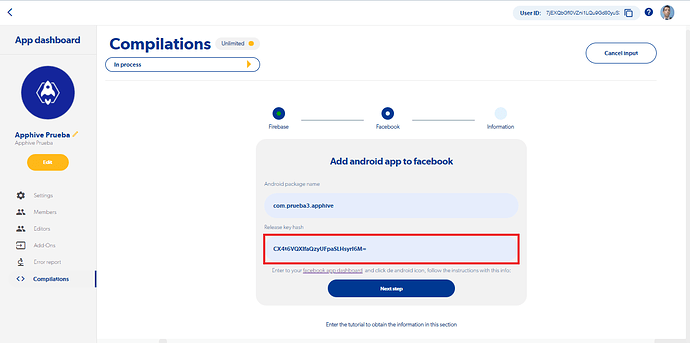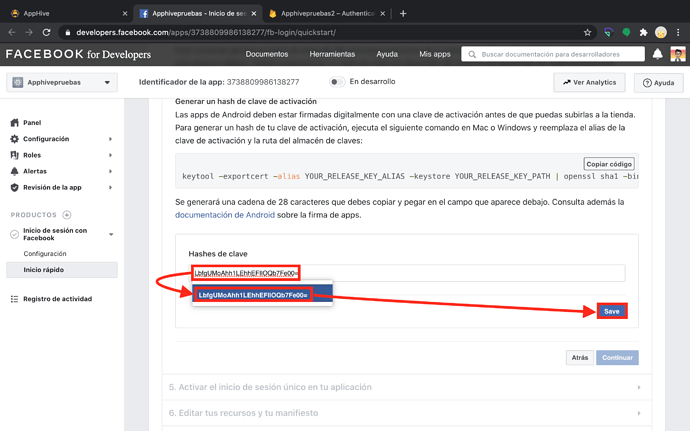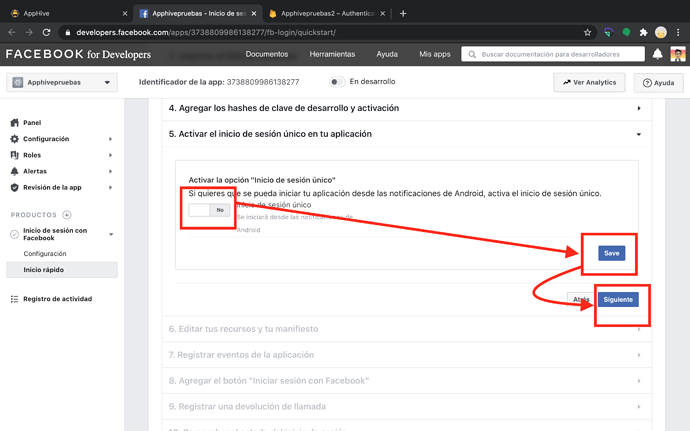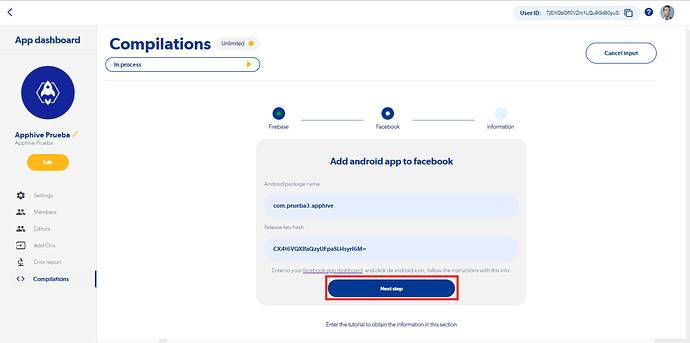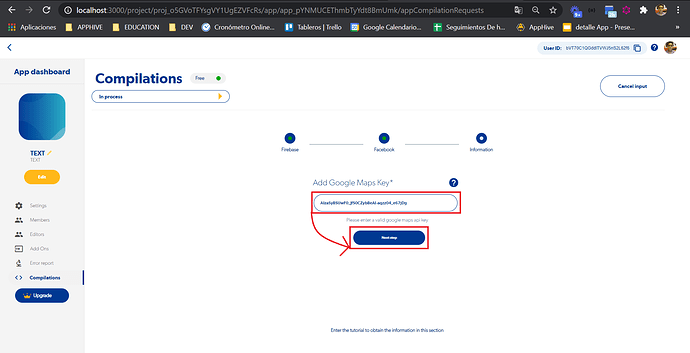1.- Entra en https://editor.apphive.io/ y selecciona tu proyecto.
2.- Clic sobre el icono de opciones y clic en App dashboard.
3.- Da clic en Compilations.
4.- Da clic en New compilation
5.- Selecciona Android (Google Play) y da clic en Create request
6.- Agrega una ID de compilación sin dejar espacio con la siguiente estructura que se muestra en la imagen siempre separando entre cada uno con un punto y sin dejar espacios NO REQUIERES TENER UN DOMINIO WEB, NO OCUPES MAYÚSCULAS, ACENTOS, NUMEROS O SIGNOS DE PUNTUACION MAS QUE EL SIGNO PUNTO
Ejemplos
Tipo de dominio: com, gov, edu, net, org, io, mx, etc.
Nombre de proyecto de tu firebase: ubereatsplantillas
Copia y pega de tu nota o documento de word el NOMBRE PROYECTO FIREBASE y quita los espacios entre palabras en caso de existir alguno.
Nombre de la app (nombre con el que identificas a tu app): plantillausuario, ubereatsusuario, appubereats.
MUY IMPORTANTE Copia el Compilation ID de tu app y pégalo en una nota o un documento de word de la siguiente manera:
COMPILATION ID: com.ubereatsplantillas.plantillausuario
Después da clic en Assign compilation id.
7.- Da clic en el botón Pick Service Account file.
8.- Abre la Carpeta SERVICE ACCOUNT FILE, selecciona el archivo .json y da clic en Abrir.
9.- Verifica que el botón cambie a File uploaded successfully y da clic en next step
10.- Copia de tu nota o word el FIREBASE REALTIME DATABASE URL, pegalo en la casilla y da clic en next step
11.- Copia de tu nota o word el FIREBASE STORAGE URL, pegalo en la casilla y da clic en next step
12.- Verifica que tengas activo el login con correo en tu Firebase en la sección de Autenhication/sign in method y da clic en Reload
13.- Da clic en Get
14.- Selecciona tu cuenta de Gmail.
MUY IMPORTANTE: Debes iniciar sesión con la misma cuenta con la que creaste tu proyecto de Firebase
15.- Te mostrará un cuadro de texto con la siguiente información: Firebase CLI quiere acceder a tu cuenta de Google. Al final del cuadro de texto, das clic al botón de Permitir
Antes de mostrarte la ventana del Access Token, te mostrará 2 ventanas previas que deberás de saltar.
En la primera ventana, debes dar clic en el botón con la descripción: Yes, I just ran this command
Y en la segunda ventana, debes de dar clic en el botón con descripción: Yes, this is my session ID
16.- El último paso será el del Access Token, das clic en Copy
17.- Pega en la casilla Cloud deployment token y da clic en Set Token
18.- Copia el Sha-1 App de la casilla dando clic sobre el, da clic en project dashboard.
19.- Da clic en agregar huella digital.
20.- Pega el Sha- 1 en Huella digital del certificado y da clic en Guardar.
21.- Regresa y da clic en Next step
MUY IMPORTANTE: LAS SIGUIENTES PANTALLAS PUEDEN SALIR DEPENDIENDO DE LA FUNCIONES QUE TENGAS AGREGADAS EN TU APP (LOGIN CON FACEBOOK, LOGIN CON GMAIL, START GEOLOCATION TRACKING, ELEMENTO MAPA) Y DEBES LLENARLAS PARA FINALIZAR EL PROCESO DE SOLICITAR EL APK Y AAB, ESTOS REQUERIMIENTOS NO DESAPARECERÁN AUNQUE BORRES LA FUNCIÓN EN TU APP
SIGN IN GOOGLE METHOD
1.- Da clic en project dashboard, en tu Firebase verifica que tengas habilitado el login con Gmail
2.- Da clic en Next step
SIGN IN FACEBOOK METHOD
1.- Da clic en project dashboard, en tu Firebase verifica que tengas habilitado el login con Facebook
2.- Da clic en Next step
3.- Copia de tu nota o word el FACEBOOK APP ID y pegalo en su casilla, después copia de tu nota o word el FACEBOOK SECRET KEY y pegalo en su casilla
4.- Da clic en Next step
5.- Da clic en Facebook app dashboard
6.- Da clic en Configurar en Inicio de sesión con Facebook.
7.- Da clic en Android.
8.- Da clic en next step
9.- Da clic en Facebook app dashboard
10.- Da clic en el icono de Android.
11.- Clic en siguiente.
12.- Clic en siguiente.
13.- Da clic sobre el Android package name para copiarlo
14.- Pega el Android package name en Nombre del paquete, escribe MainActivity (exactamente con las mismas mayúsculas y sin espacios) y da clic en Save
15.- Da clic en continuar.
16.- Da clic sobre el Release key hash para copiarlo.
17.- Pega el Release key hash en Hashes de clave, selecciona el hash de clave en color azul y da clic en save.
18.- Da clic en continuar.
19.- Clic para activar el switch de Inicio de sesión único, clic en Save y Siguiente.
20.- Da clic en Next step
GOOGLE MAPS KEY
1.- Pega tu Google Api Key en el recuadro que se marca y da clic en Next step
*En caso de que necesites obtener tu Google Api key obtener mas información
Puedes seguir la guía completa para publicar tu app en Play Store en el siguiente link: Paso a paso para publicar tu app en Play Store