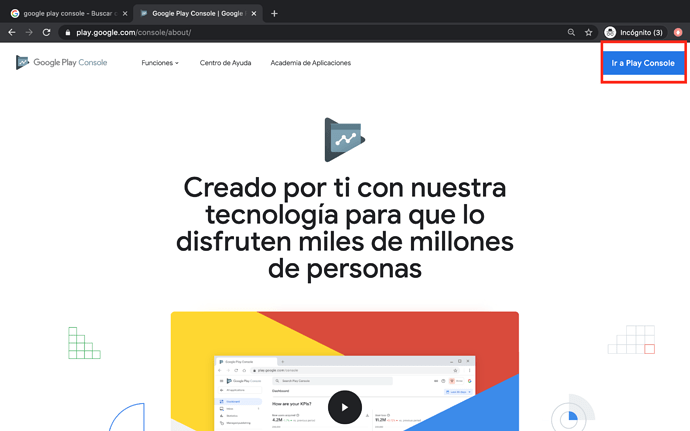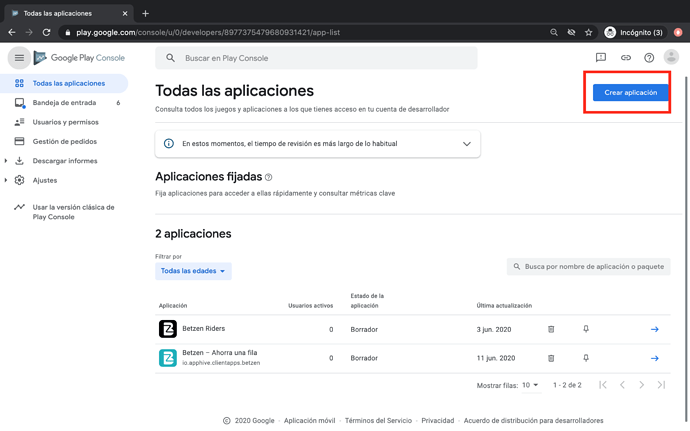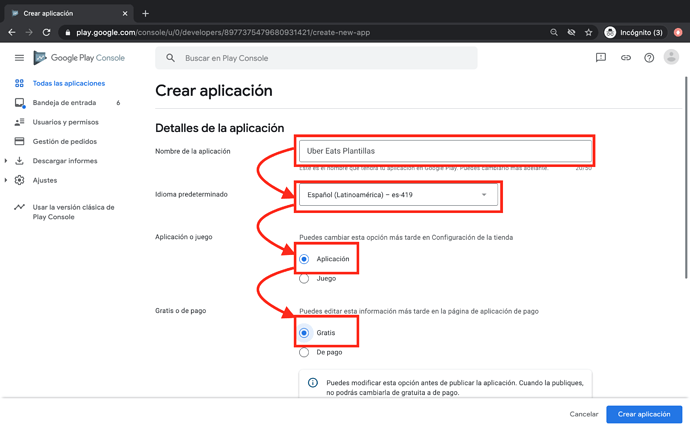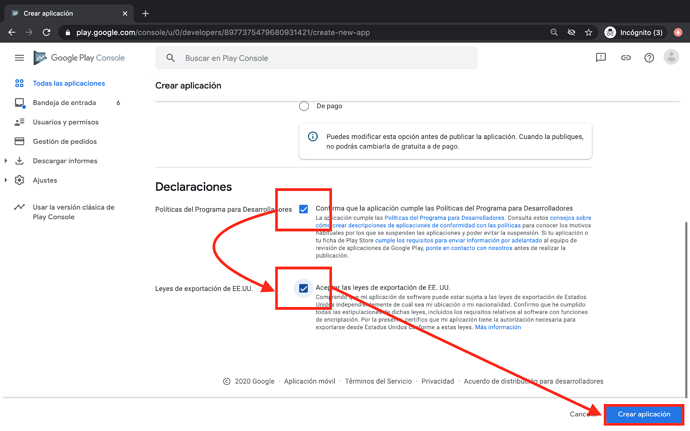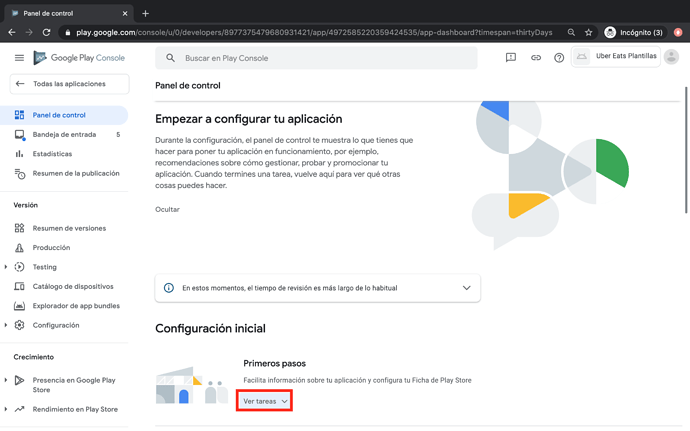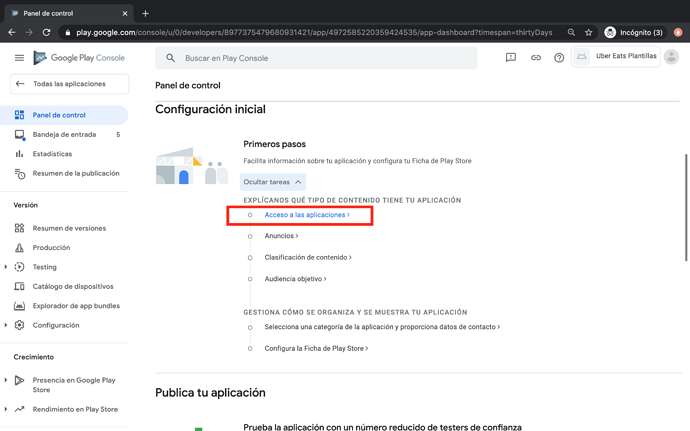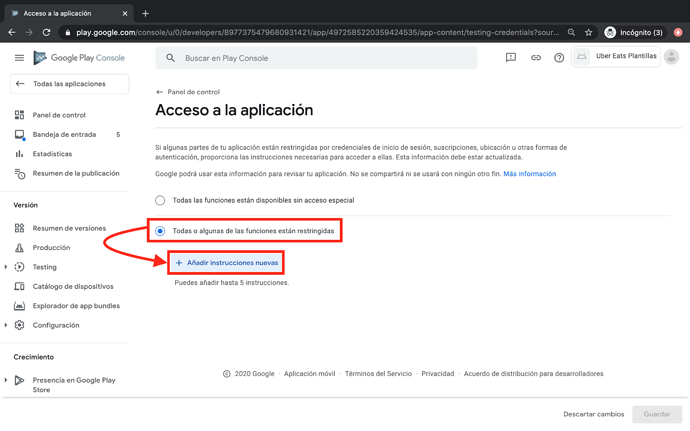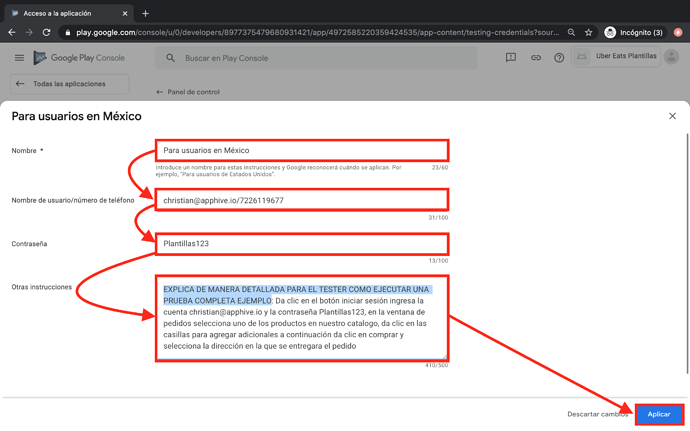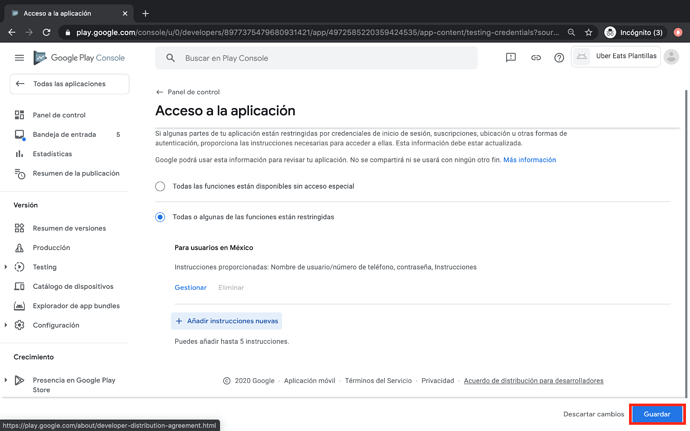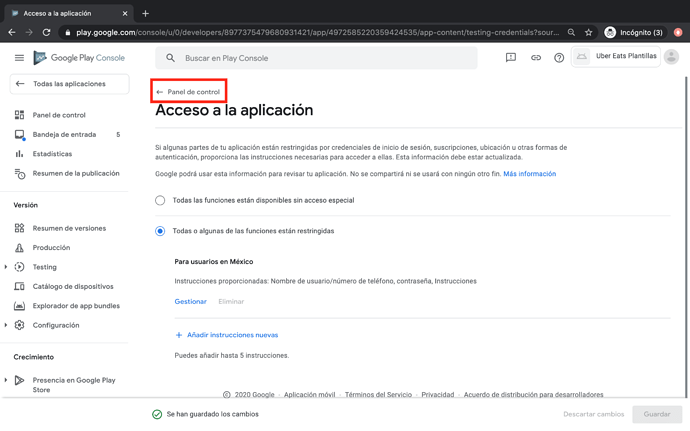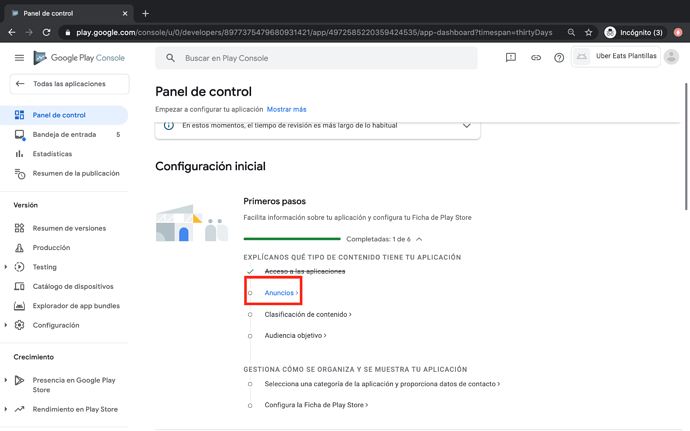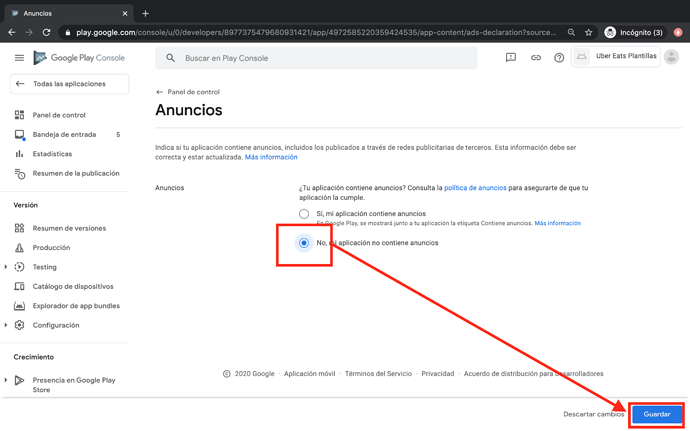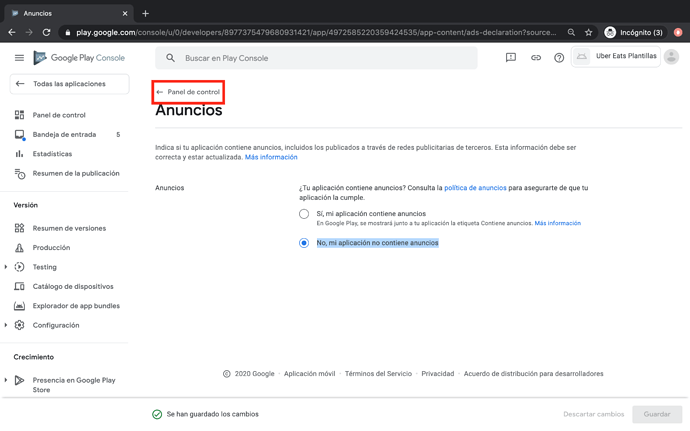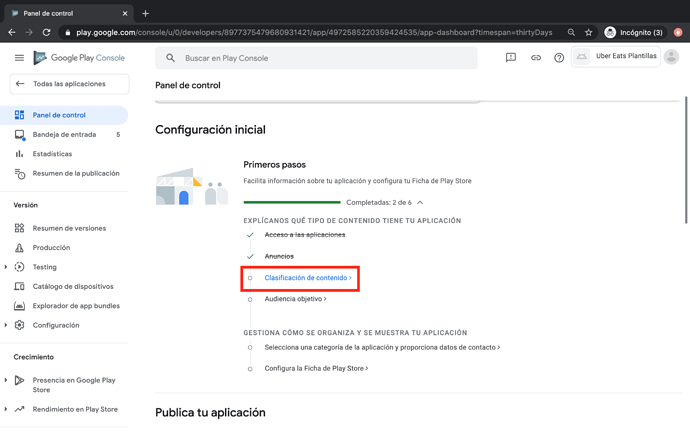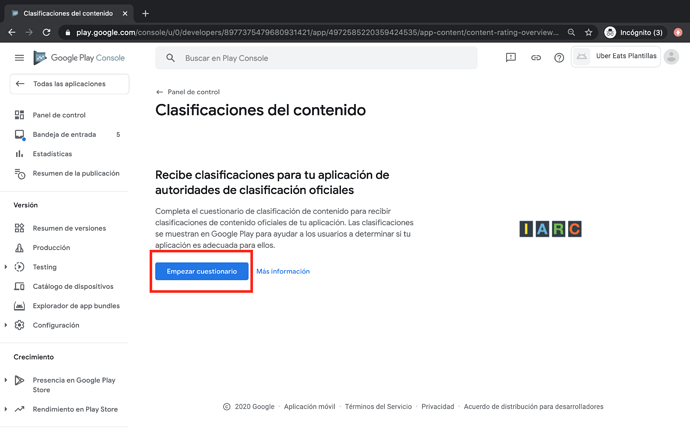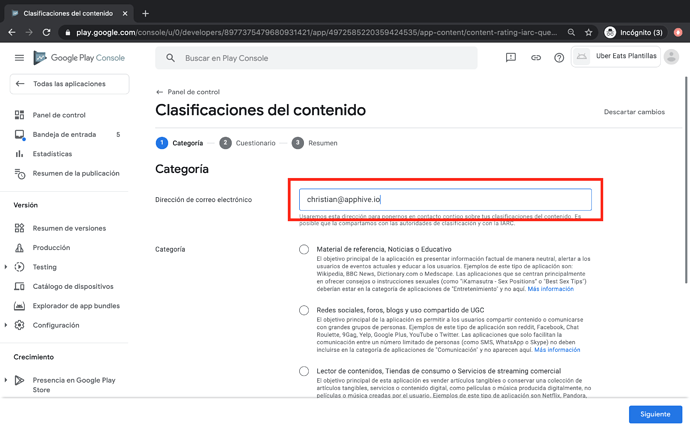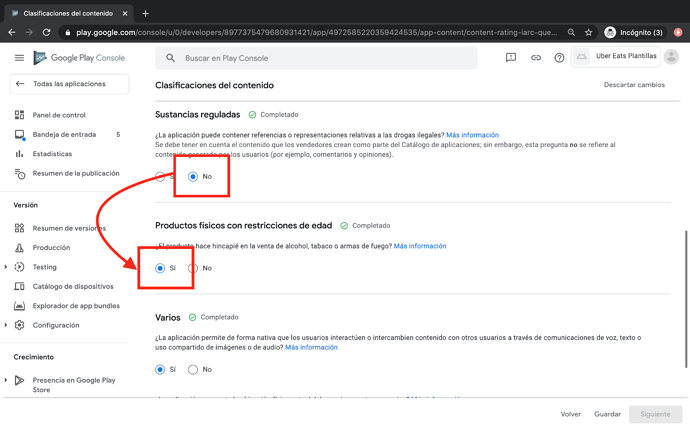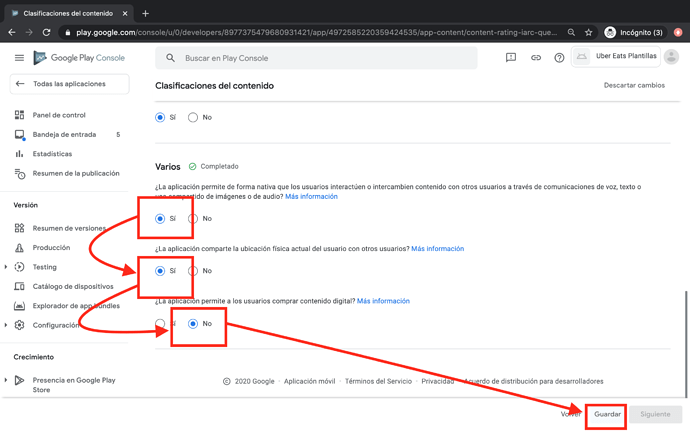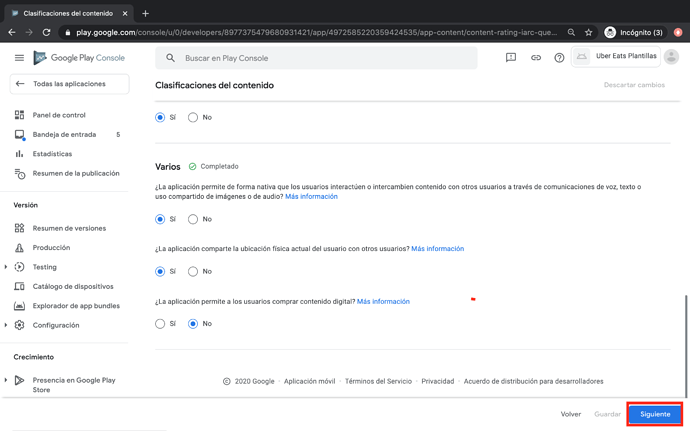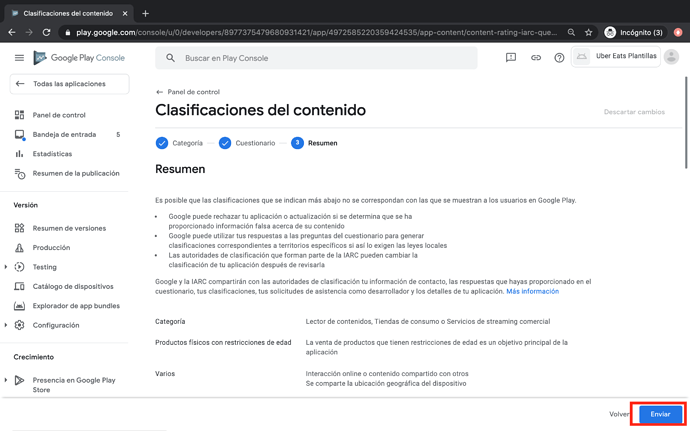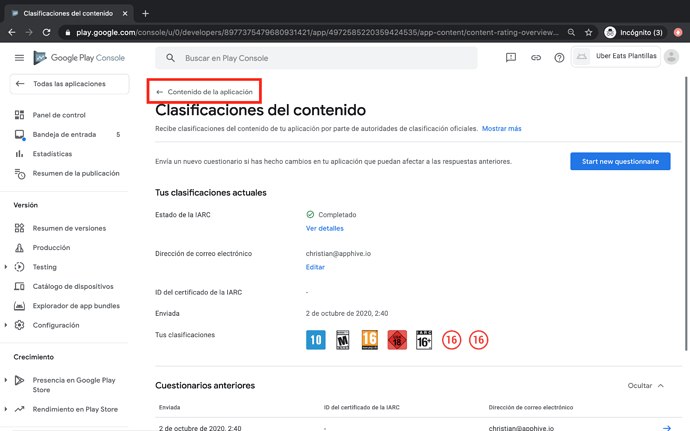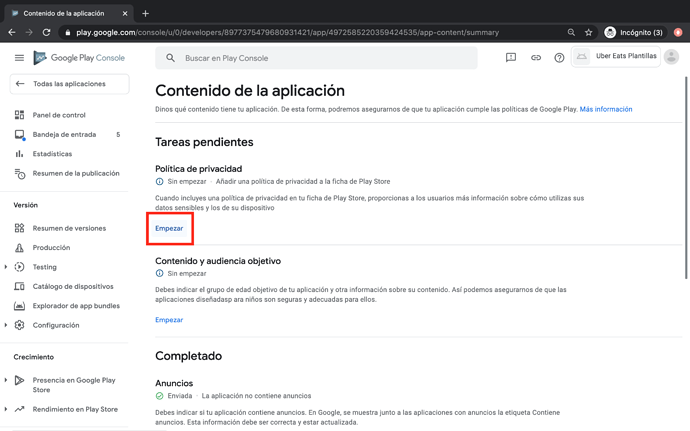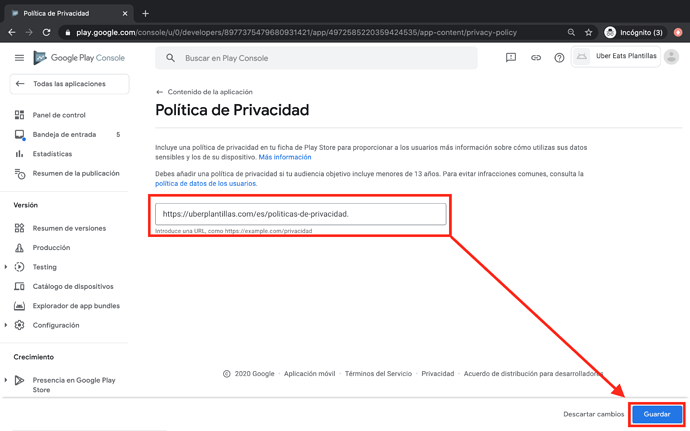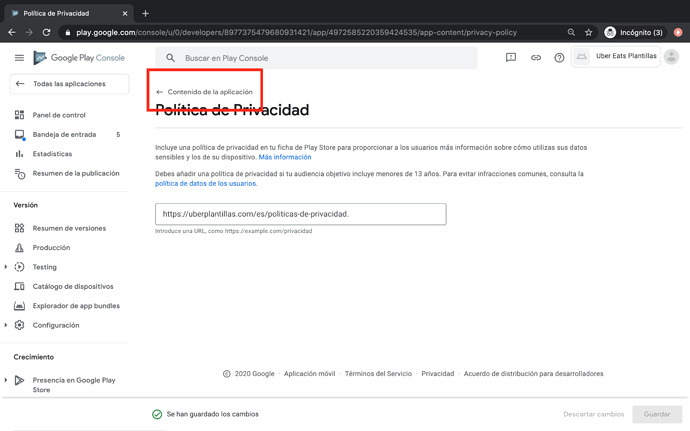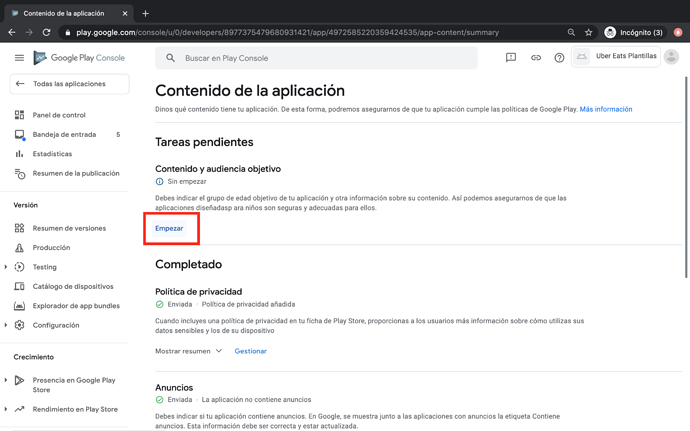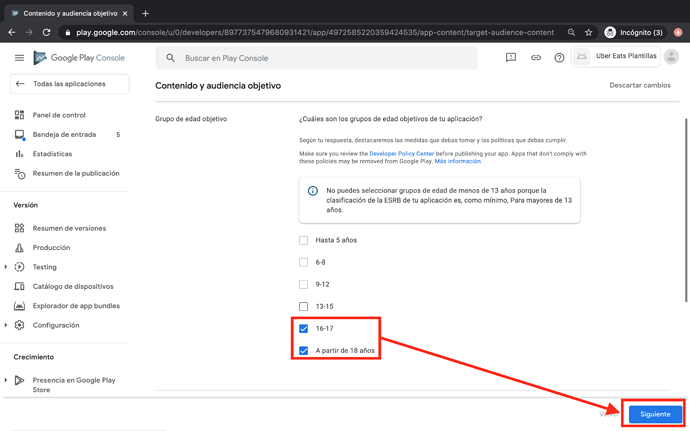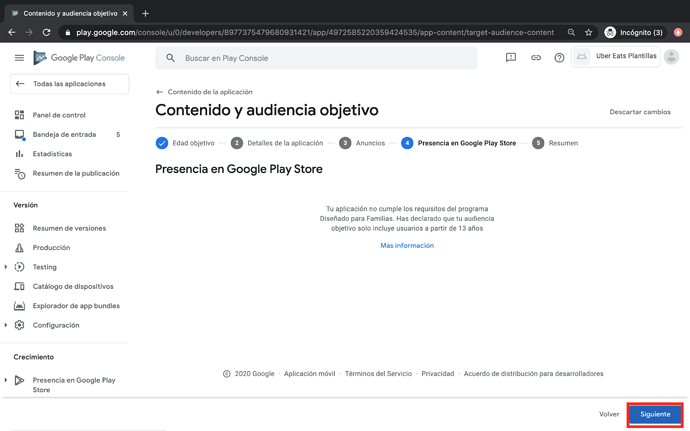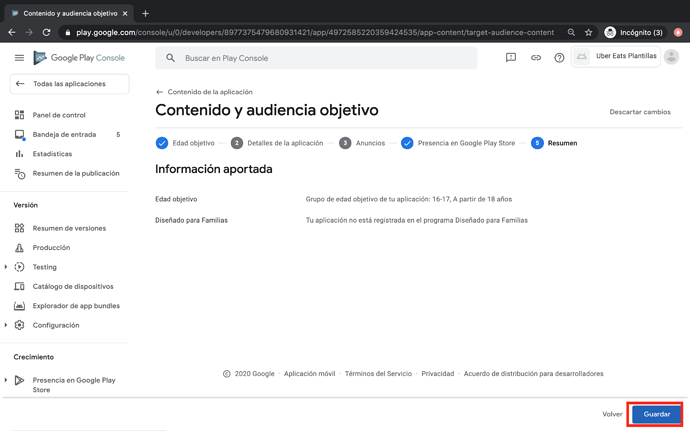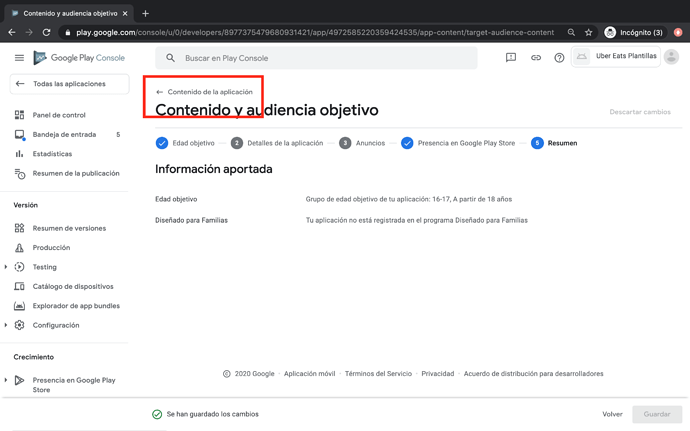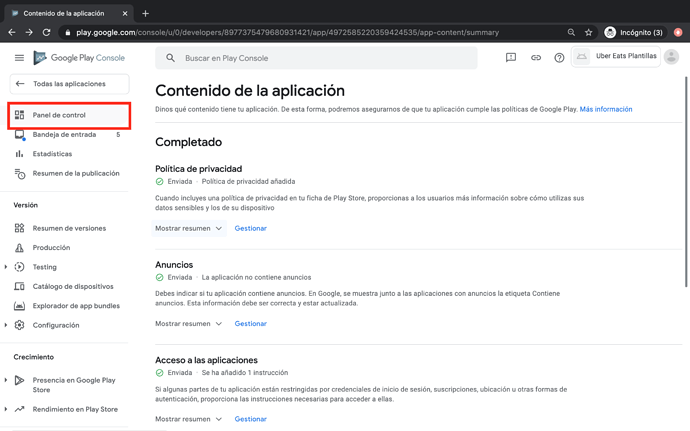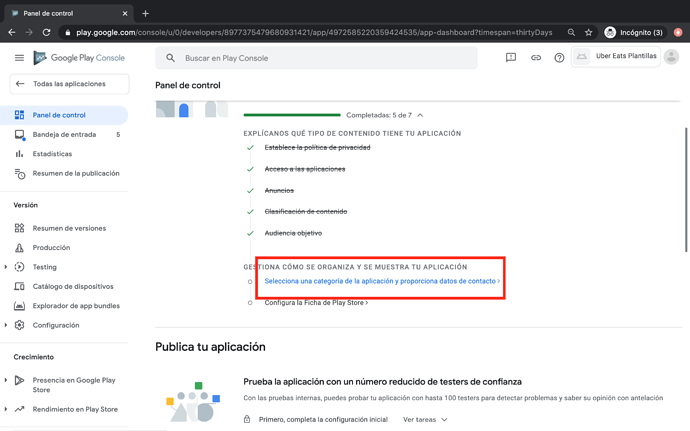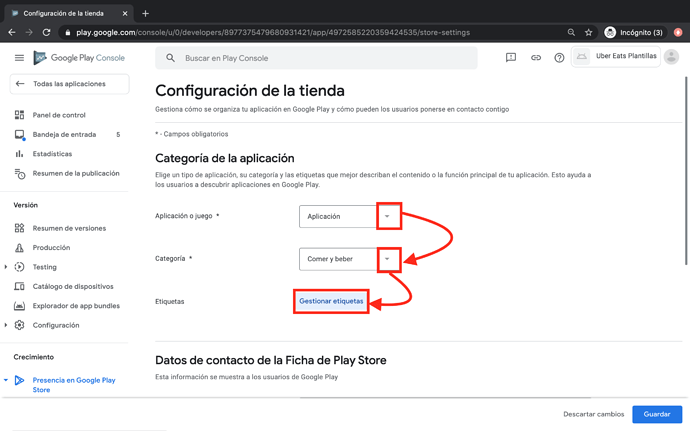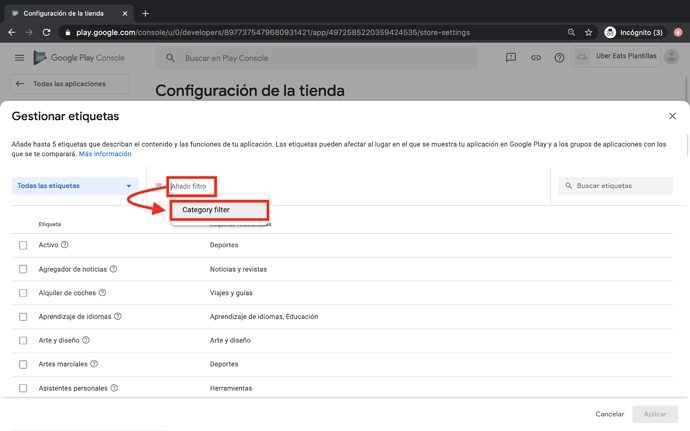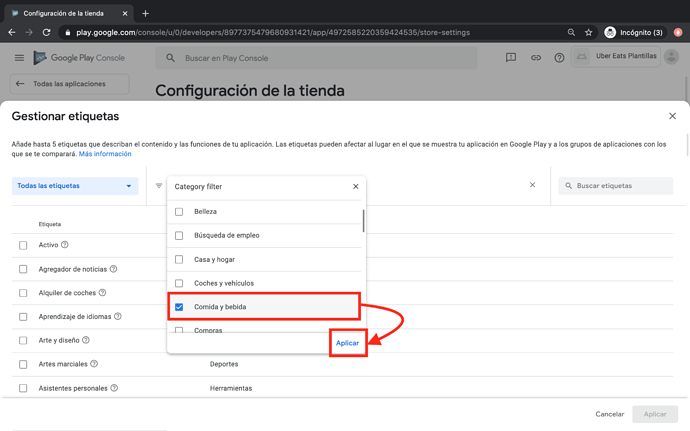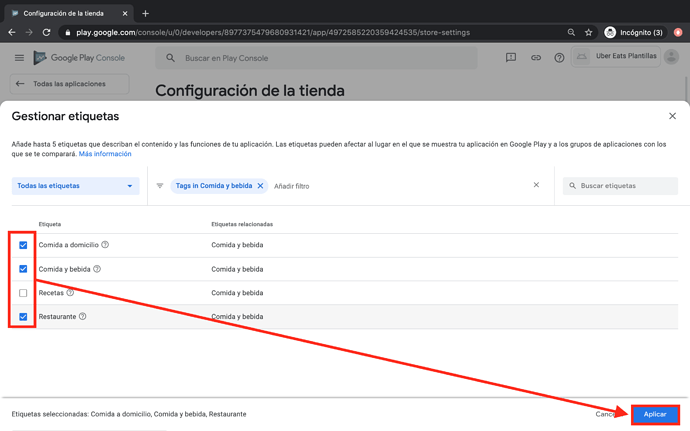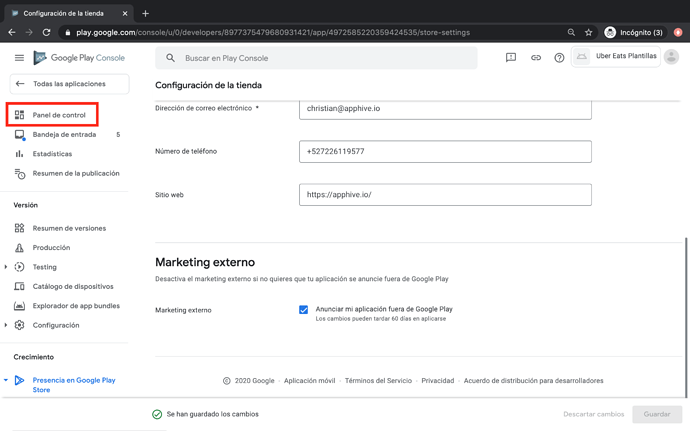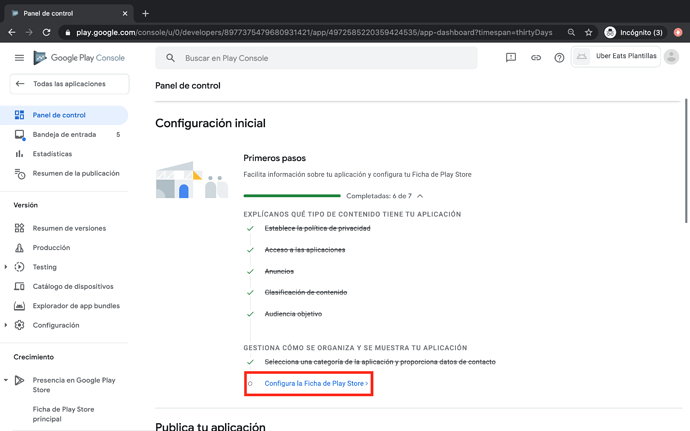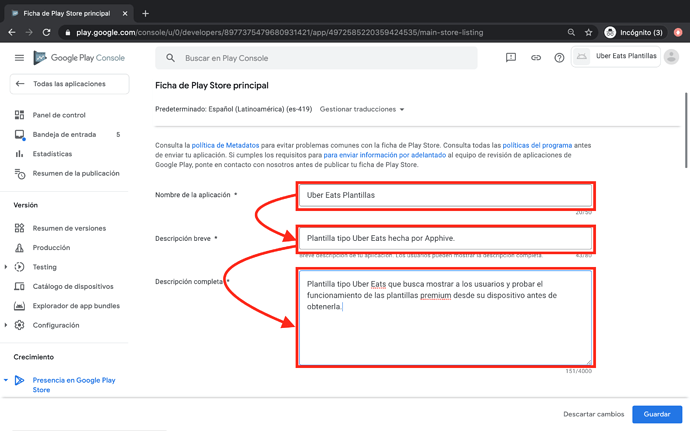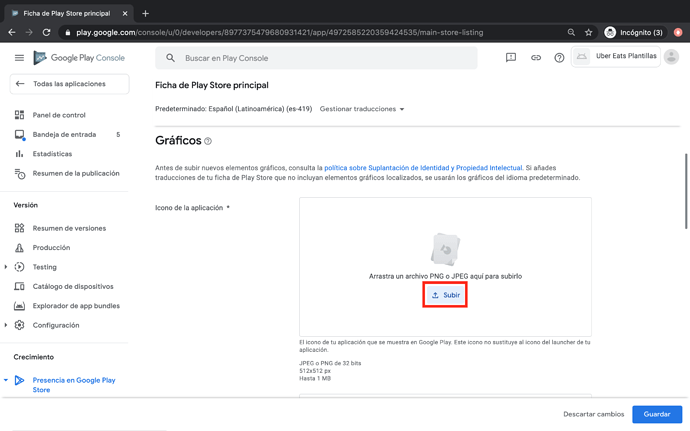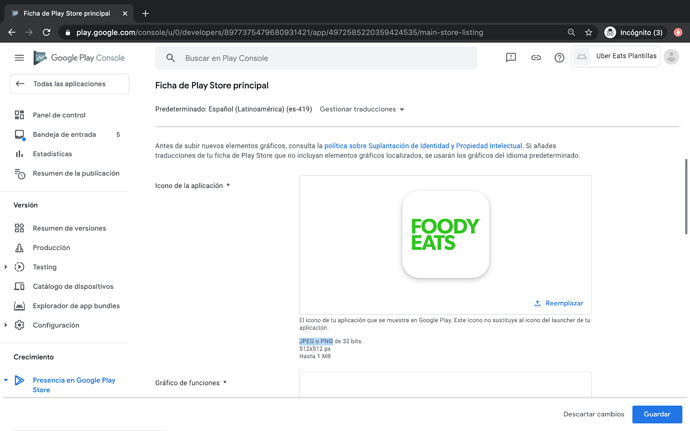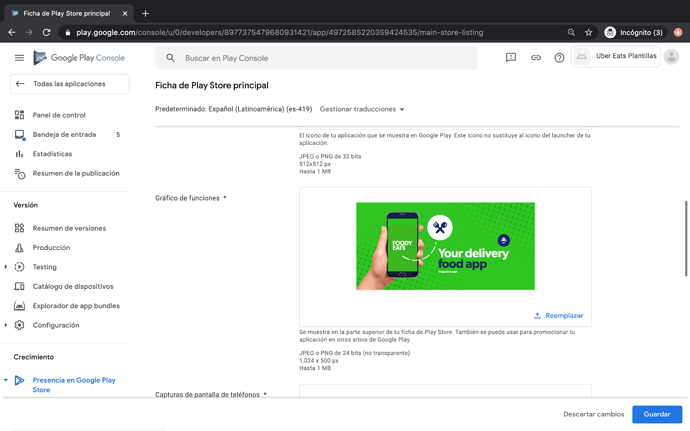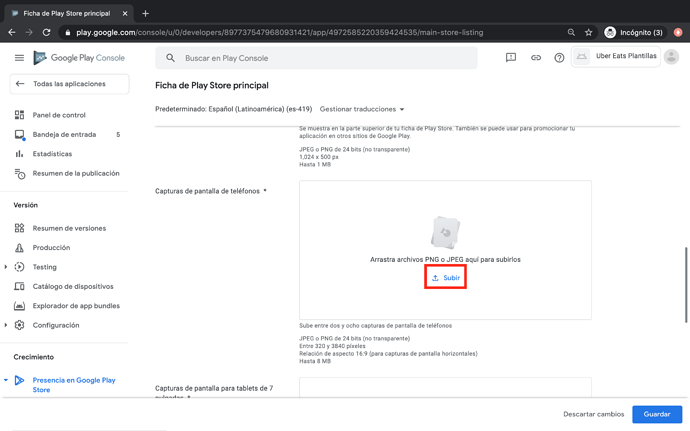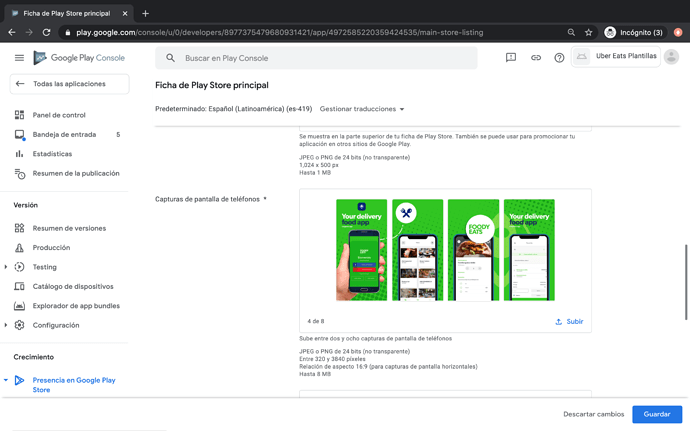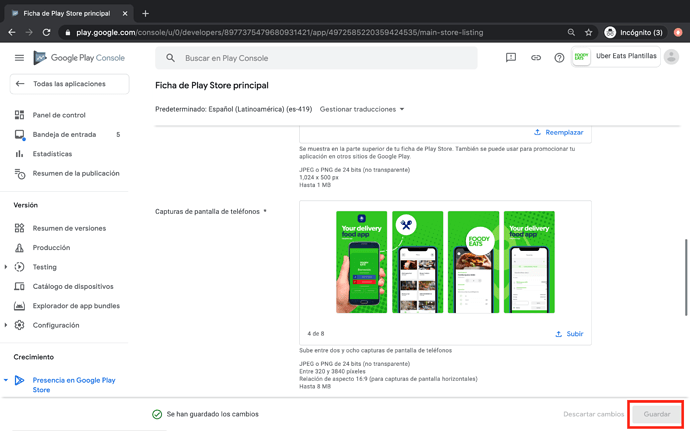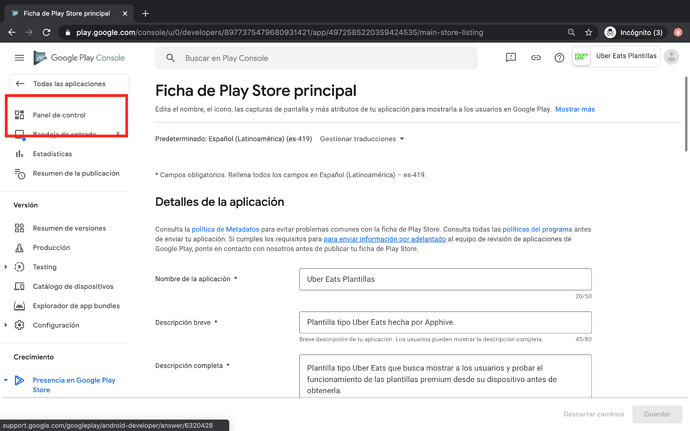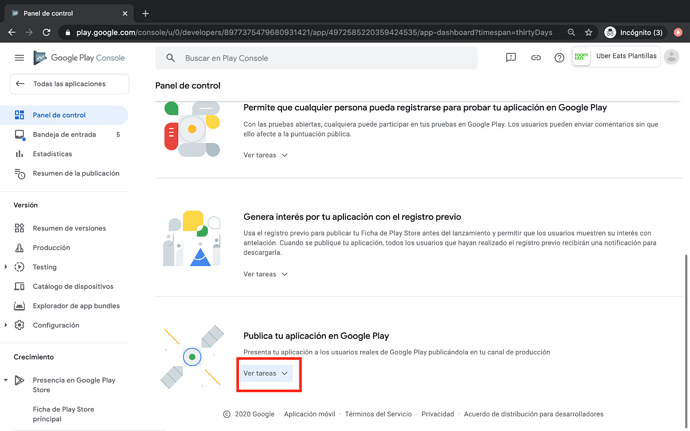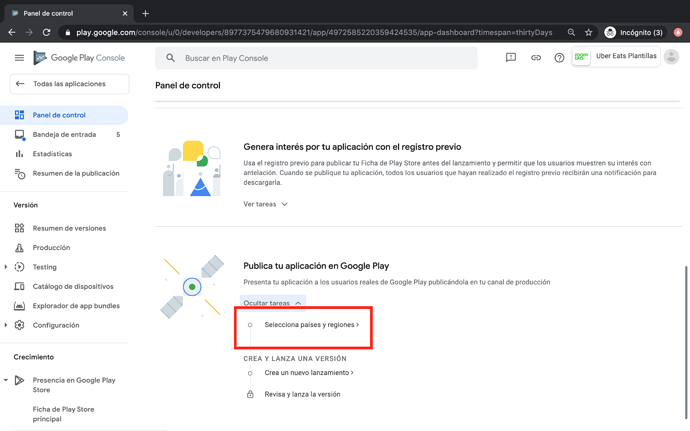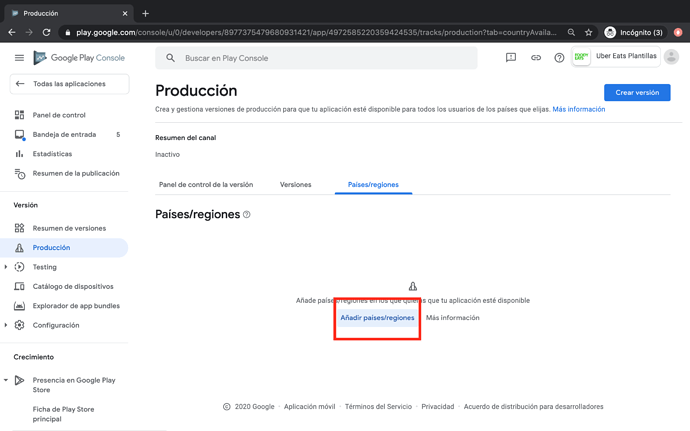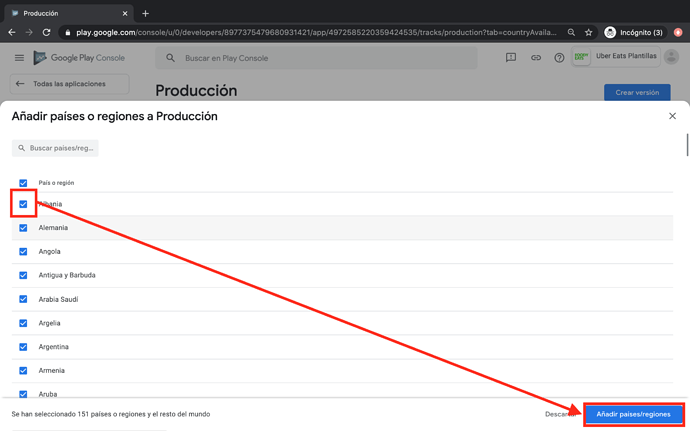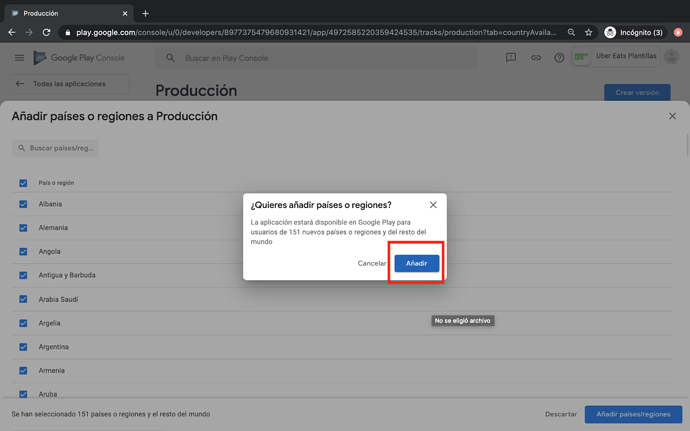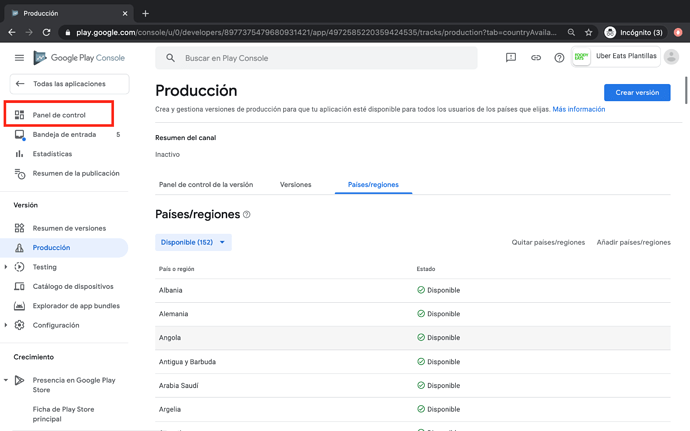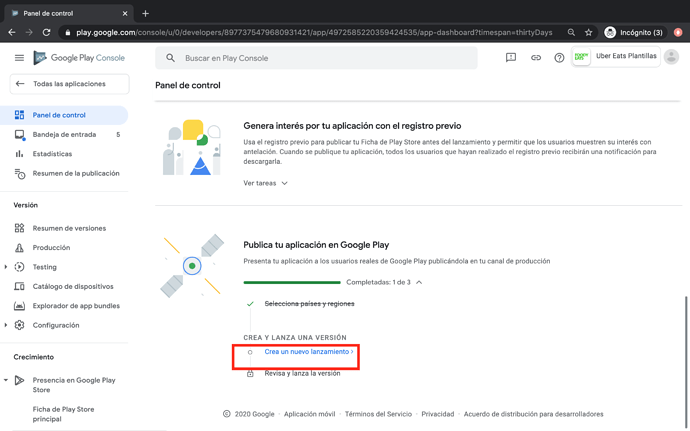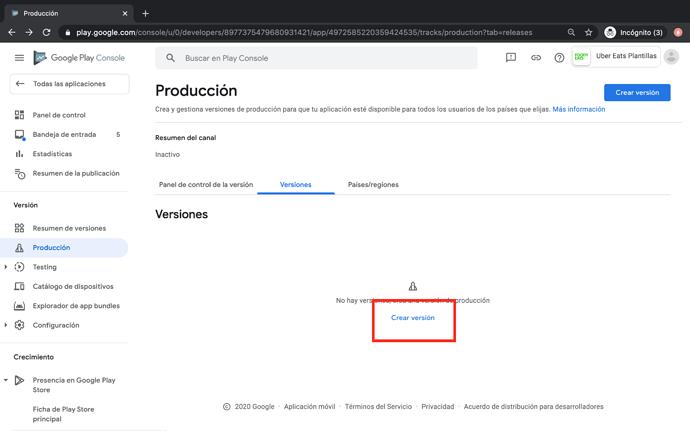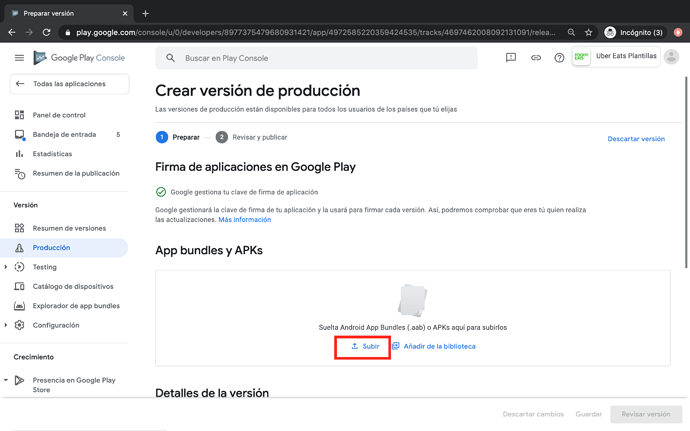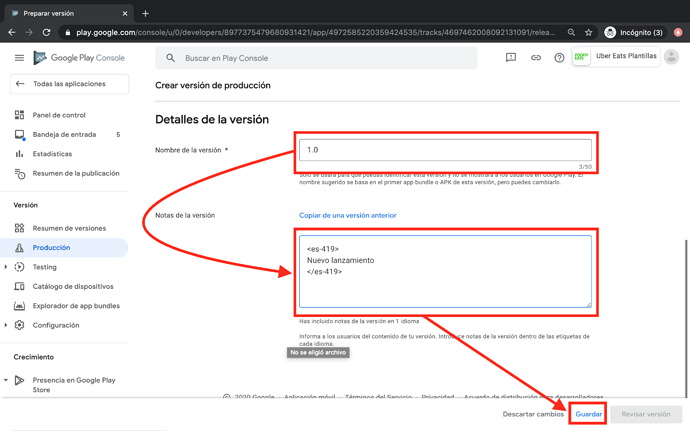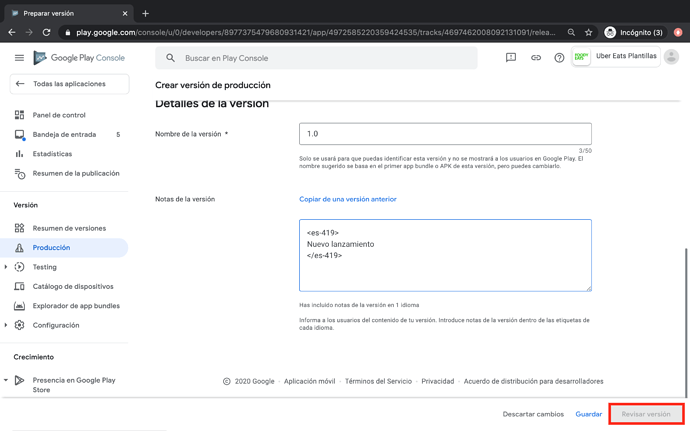1.- Entrar en https://play.google.com/console/about/ y dar clic en Ir a Play Console
2.- Da clic en Crear aplicación.
3.- Escribe el nombre de tu aplicación, selecciona el idioma en el que está tu app, da clic en la casilla aplicación, da clic en la casilla Gratis o De pago y clic en el botón de Crear aplicación.
Selecciona la casilla gratis en caso de que tu app no tenga costo por descarga o De pago en caso de que quieras que tu app tenga un costo para poder descargarla.
4.- Clic en la casilla Políticas del Programa para Desarrolladores, clic en la casilla Leyes de exportación de EE.UU. y clic en el botón Crear aplicación.
5.- Da clic en Ver tareas.
6.- selecciona la opción acceso a las aplicaciones.
7.- Da clic en Todas o algunas de las funciones están restringidas en caso de que tu app cuente con algún un inicio de sesión o crear cuenta.
*En caso de que tu aplicación no contenga un inicio de sesión o crear cuenta puedes seleccionar Todas las funciones están disponibles sin acceso especial
8.- Escribe un nombre para el instructivo en Nombre, Escribe el correo y la contraseña de un usuario MUY IMPORTANTE deberás crear un usuario en tu app con esa cuenta y contraseña ya que los tester no crearan una cuenta en tu app por último debes explicar de manera detallada como dar un recorrido completo para la persona que probara tu app en Otras instrucciones y da clic en Aplicar.
EJEMPLO:
1.- Da clic en el botón iniciar sesión ingresa la cuenta [email protected] y la contraseña Plantillas123
2.-En la ventana de pedidos selecciona uno de los productos en nuestro catalogo
3-Da clic en las casillas para agregar adicionales
4.-A continuación da clic en comprar
5.- selecciona la dirección en la que se entregará el pedido.
9.- Clic en Guardar.
10.- Regresa usando la opción panel de control.
11.- Selecciona Anuncios.
12.- Selecciona No, mi aplicación no contiene anuncios y da clic en Guardar
13.- Da clic en Panel de control.
14.- Selecciona Clasificación de contenido.
15.- Da clic en el botón empezar cuestionario.
16.- Escribe tu dirección correo electrónico.
17.-Selecciona una categoría dependiendo del contenido en tu app y da clic en Siguiente.
18.- Marca las siguientes casillas dependiendo del contenido que haya en tu app y da clic en Guardar.
19.- Da clic en el botón Siguiente.
20.- Clic en Enviar.
21.- Regresar a Contenido de la aplicación.
22.- Clic en Empezar en Políticas de privacidad.
23.- Agrega el URL de políticas de privacidad de tu empresa o aplicación, esto cambiara dependiendo de tu país por lo que recomendamos investigar directamente como obtenerlo en paginas especializadas de tu país más información
24.- Clic en Guardar y selecciona Contenido de la aplicación.
25.- Selecciona empezar en Contenido y audiencia objetivo.
26.- Selecciona la edad del público al que va dirigida tu aplicación y clic en siguiente.
27.- Selecciona Siguiente.
28.- Da clic en Guardar
29.- Clic en contenido de la aplicación.
30.- Selecciona Panel de control
31.- Clic en Selecciona una categoría de la aplicación y proporciona datos de contacto.
32.- Selecciona Aplicación, Selecciona una categoría dependiendo el contenido de tu aplicación y da clic en Gestionar etiquetas.
33.- Da clic en Añadir filtro y selecciona Category filter.
34.- Selecciona la categoría de tu aplicación y da clic en aplicar.
35.- Puedes seleccionar hasta 5 etiquetas que describan el contenido de tu aplicación y da clic en Aplicar.
36.- Escribe TU dirección de correo electrónico, TU número de teléfono *no olvides agregar el código de tu país ejemplo México: +52", Agrega la URL de TU Página web, da clic en la casilla de marketing externo y clic en Guardar.
37.- Selecciona Panel de control.
38.- Da clic en Configura la Ficha de Play Store.
39.- Escribe el nombre de tu aplicación, una descripción breve de su funcionamiento y una descripción larga de su funcionamiento.
40.- Da clic en subir y carga el icono el de tu app en archivo JPEG o PNG de 512 x 512 pixeles con un peso máximo de 1 MB
41.- Da clic en subir y carga el Gráfico de funciones (banner promocional) en archivo JPEG o PNG de 1,024 x 500 píxeles con un peso máximo de 1MB
42.- Da clic en subir y carga de 2 a 8 capturas de pantalla de tu app en archivo JPEG o PNG de 320 x 320 pixeles mínimo y 3840 x 3840 pixeles máximo con un peso máximo de 8MB cada una.
43.- Da clic en Guardar.
44.- Da clic en Panel de control.
45.- Selecciona ver tareas en la sección de Publicar tu aplicación en Google play.
46.- Da clic en Selecciona países y regiones.
47.- Da clic en Añadir países y regiones.
48.- Selecciona dando clic en las casillas los países en donde estará disponible tu app para descarga y da clic en Añadir países y regiones.
49.- Da clic en Añadir.
50.- Clic en Panel de control
51.- Selecciona la opción crea un nuevo lanzamiento en la sección Publica tu aplicación en Google Play.
52.- Da clic en crear Versión.
53.- Da clic en subir en la sección App bundles y APKs para cargar el archivo Apk o Aab de tu app.
54.- Escribe el numero de la versión en nombre de la versión, agrega el texto de las nuevas funciones que incluye la versión en Notas de la versión y da clic en Guardar.
55.- Da clic en Revisar versión.
56.- Por ultimo si todo esta correcto, el botón de Revisión cambiara por Iniciar lanzamiento da clic nuevamente en ese botón y listo ya estará tu app en proceso de revisión con el equipo de Play Store, este proceso toma de 2 a 7 dias.
Puedes seguir la guía completa para publicar tu app en Play Store en el siguiente link: Paso a paso para publicar tu app en Play Store